Aol mail how to send messages and more
Sending messages is one of the basic functions respecting emails, forgetting that time when text was the only thing that was possible to be included, giving space to attachments as the next step with the purposes of sharing important information attached on a sent message. This is a key aspect when it comes to AOL Mail and its platform focused on great storage capacity, security and privacy.
With AOL Mail is possible to include thousands of attachment with a limit that can reach up to 1 TB of total maximum weight per file, as an advantage only a service of this type offers currently and leaving in shame the 25 MB limit in Gmail and Microsoft Outlook. Therefore, to share and manage emails with attachment AOL Mail service is with no doubt the best platform to have.
Because of this, let us teach you how to send messages with attachments using AOL Mail, as an easy process with detailed steps on how to perform every action, showing you the potential this service platform has for sharing messages with any purpose, easily and on any device connected.
Sending a message Adding recipients and subject
In first place, to be able to send a message in AOL Mail we must open session and be logged in on the platform. This is done easily by accessing the AOL platform through www.login.aol.com or by performing a search on Google or Bing. In this way we will be able to write our credentials as email and password to open session.
Having done that, in no time we are going to be in our AOL Mail home screen and inbox. In this page, in order to start writing a message we are going to click on the “Compose” button.

By doing so, a writing screen will be opened with all the available options to enter and modify text, attachments, add format and more that we will be reeving step by step. For example, this writing screen includes two option panels and other tools that make writing process more efficient.

On this writing screen we can start by entering the contact information. In the “To:” section we can write directly the email address from the person we want to the send the message to, also known as recipients and with the passivity to add more than once at the same time, separating them by comas.

If you have several contacts to send the message to and you have them synced on AOL Mail, it is possible to select them from the list by clicking on the “Select recipients” option, at the very right of the “To:” section.

Now that we have entered the corresponding recipients who will be receiving the written message, the next step is to add the subject or purpose from sending the message. To do it, just write such respecting information on the “Subject” section. In this case will be “Work Meeting.”

Writing a message in AOL Mail
With the recipients and subject now included in the message we are about to send, the next natural step is to write the text are information to be read. To do so, click on the writing section and start enter the text you need.

The interesting thing about this part is that we have a complete format panel on top of the writing section to change the text whatever we need, allowing us to create very understandable emails with great editing and design.
For example, using this format option panel we can change size and letter font, include bold, italic and underline effect, text color, change background color, select alignment, include bullets, indention, smileys and more. Every format option is automatically applied to the selected text or where the cursor is placed at that moment.

On this format option panel there is the Stationery function that allow the user to add different backgrounds and holidays to the message you are writing. Like this, a new panel will be enabled to the right and from it you can choose the Stationery design with a click, and automatically the selected design will be shown.


Adding attachments to an email
As usual at present time, plain text is not enough to send an email since more information is frequently required, such as documents and files, images, videos and others that can be attached and downloaded.
Including attachments on messages in AOL Mail is very easy. On top of the writing section there is a general option bar with plenty of functions to use in messages, being attachments included on this one.

In details, to attach a file we are going to click on the button with a clipboard icon on it, corresponding to the “Choose files to attach” option. By doing so, a new window will be shown allowing to select the file to attach from different folder, you just need to look for the file, click on it and then click on “Open” to include the file on the email.


Like this, the file automatically will attached to the message and shown on the top of the writing section for later consultation.

On another part, in case you need to attach only images or share a whole set of photos with .JPG or PNG extension, among others, you can do it directly by clicking on the button “Insert pictures into your mail.”
This is a better choice for images mostly when we have a folder with a mix set of files of different types and extensions, since with this button only images will be shown and no other sort of document. The process to add images is the same than adding files.


However, in this case the image will not be loaded as a separate file but it will be included in the email, where you can place it anywhere in the message for a better understatement or for any other purposes. This is how the image is included:

In fact, by clicking on the settings button at the upper left of the image you can decide if changing the image between different sizes, as well as including selecting alignment and wrapping options.

Now that we have written our message, changed format and included different attachments and images on the email message, there is nothing left to do but sending the actual email to the recipients. To do it you just have to click on the “Send” button placed above the writing section to the left. In this way the email will be moved to the “Sent” folder.


In case you want to erase attached files and images included on email messages, the process to do so is very simple: just place the cursor mouse on the attachment or image and click in the “X” and automatically will be deleted.

Aol Mail other functions to send messages
AOL Mail include a set of functions while the user writes messages to make the process a lot more efficient than ever. All of this functions can be found in the general function panel placed above the writing section.

For example, the first option or “Save Draft” will save the actual mail into a message that later can be recovered from the Draft folder, so by clicking it the email we are writing is saved.


In case you need to check the spelling on the words and text written the system provides with a perfect tool, as the “Check spelling” option located on the general option panel. When you click on it automatically carry out its function, and if there is no spelling mistakes the platform will tell you.


Lastly, if you want a more multitasking approach and manage other emails on the AOL platform without having to stop writing an email, you can click on the button “open in a new window.” In this way, the mail you are writing will be moved to other window or browser tab, allowing you to check other messages.


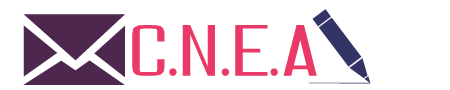
Related posts