Aol Mail Save Messages and Mark and Delete Spam
Today, we’re going to look at one folder in particular, which can be used to save important messages in AOL Mail. The folder is called “Saved Mail”, and it comes by default with your email account (in other words, you don’t have to create it yourself).
So, whether you don’t have any need to create more specific folders or you simply have some important messages that you want to save but don’t quite fit in any other folder, this “Saved Mail” option may be what you need.
How to Save Important Messages
For this tutorial on saving important messages in AOL Mail, we will assume you have already created an AOL account and that you know how to sign in to AOL. We’ll start from the inbox view, as in the image below:

In the navigation sidebar on the left side of the screen is where you can find the “Saved Mail” folder. It is the first option under the “Folders” heading in this menu. This is what we will be working with throughout the course of this tutorial.

If you have not moved any messages to “Saved Mail” before, then when you click on the folder name, this is what you will see:

There are two easy ways to save important messages in AOL Mail, and we’ll go over both of them step by step in this post. The first is from an open email that you are reading, and the second is from your inbox’s main view.
How to save an open message in AOL Mail
Let’s say that you have opened up an email you received in AOL, and once you read it, you realize that it is a message that you would like to save for future reference. Now, if you already have a personal folder that you have created where this email could go, that is always an option. If not, you can simply move it to “Saved Mail” for easy access later.
To do this, with the important email open in read-view, find the button near the top of the screen that says “More” with a small downward arrow. This button opens up a menu of additional actions you can perform on this message.

After clicking on “More”, scroll down in the options menu to the “Move to:” section. Here, click on “Saved Mail”. This will move the open email from your AOL inbox into the Saved Mail folder.

Once moved, you will be automatically taken back to your inbox. A notification will pop up letting you know that the message was successfully moved, with the option to quickly undo this action. As you can see, the message that I moved no longer appears in my list of emails there.

However, if you return to the “Saved Mail” folder as we did in the introduction, you will find that the email is now there instead.

How to save important messages from your AOL Mail inbox
Sometimes, you can tell an email is important and needs to be saved even before you open it. In AOL Mail, you do not need to have a message open in order to move it to another folder, and this includes the “Saved Mail” folder. In fact, the steps are almost exactly the same as in the previous section.
Like before, you will use the “More Actions” button to move the email. The difference here is that you must first select the message you wish to save by marking the checkbox next to it. (You can also move multiple messages at once this way by checking all of their boxes). Once your desired message is selected, click on the “More” button at the top of the screen.

Doing this will open a dropdown menu of actions you can take. Scroll down until you reach the “Saved Mail” option under the heading “Move to:”. Click on this to move the selected message or messages from your AOL Mail inbox into the Saved Mail folder.

The message you moved will now disappear from your inbox, and you should see a small notification telling you which folder it was moved to, with the option to undo.
You can access the saved message at any time now by clicking on “Saved Mail” in the left navigation menu.
Saving important messages in AOL Mail helps you keep track of everything, but what about unwanted messages? Make sure you read our next post on how to mark emails as spam and delete them in AOL.
Aol Mail Spam Information
Email is a great way to stay in touch with contacts and get all the latest news from your favorite websites. But you know what’s not so great? Spam messages. The more you use your AOL email address to register on websites for online shopping, email newsletters, special offers, online services, etc., the more likely you are to see unwanted messages showing up in your inbox.
Sometimes, email platforms like AOL Mail have built-in spam filters and will automatically sort out emails that look suspicious. They don’t get everything, though, so it is possible that you will have to go in and manually mark and delete spam in your AOL Mail account. In this post, we’ll show you how to do just that, so that you don’t have unwanted and potentially dangerous emails cluttering up your inbox.
For this tutorial, we’re going to assume you have your AOL account created and that you know how to log in. We’ll be starting from the AOL Mail main page, where you can see the email navigation menu on the left-hand side of the screen.
How to mark emails as spam in AOL Mail
The “Spam” folder is a default folder in your AOL account, listed in the left menu underneath “Sent” mail. You can check what’s in there at any time by clicking on it in the list. Depending on how actively you have been using your AOL email address, you may find that there are already some messages in there. For new accounts, though, it will most likely be empty.

There are two simple ways to mark an email as spam so that it gets moved into the “Spam” folder. First, you can do it without opening the message, straight from your inbox view. Second, you can label an opened email as spam as you are reading it.
Mark a message as spam
Often, you can tell just by looking at the sender or the subject line of an email that it’s spam. And, considering that there can be dangerous links and attachments in spam messages, there is good reason not to want to even open an email that you suspect is spam. Fortunately, you don’t have to open an email in AOL in order to send it to the “Spam” folder—you can do this directly from the list view in your inbox.
This is a two-step process. First, find the unwanted email in your inbox, and check the box next to it in order to select it. (You can also select multiple messages at once to label them all as spam simultaneously).
When you have at least one email checked off, some action icons will appear at the top of your AOL Mail inbox. Second from the left is a button that looks like a “Do Not Enter” sign. This is the button to “Mark as Spam” any emails you have selected. Simply click it, and any “checked” messages will be moved to the “Spam” folder.

Mark a message as spam with the email open
If you are reading an email and you realize that it’s spam after it’s been opened, you can label it as such with just one click.
With the email open, you will see several icons at the top of the email with actions you can take. The second button from the right looks like a “Do Not Enter” sign (just like the one in the inbox view) and is used to label the open email as spam. All you have to do is click on it, and the email you were looking at will be sent to the “Spam” folder.

AOL Mail spam folder
Whichever of the two methods you use to mark an email as spam, you will get a small pop-up confirmation saying that it was successfully moved to the “Spam” folder.


If you don’t believe me, you can click on “Spam” in the left-hand menu to view the folder and everything that is inside. As you can see, the message I moved is right here where it ought to be.

While you are inside the “Spam” folder, you have an option to mark emails there as “Not Spam” by clicking on the round “OK” button at the top of the screen. In theory, you can just check the box next to the email that was moved here by mistake, and then click the button.

However, I would advise you to be very careful when marking spam email in AOL Mail. When I tried to do this, the message did leave the “Spam” folder, but it did not go back to my “Inbox”. I was actually not able to find it anywhere, so use caution when you do this.
(Because I was not able to recover that email, I had to move a different one to the “Spam” folder for this next step.)
Keep in mind that moving an email to the “Spam” folder doesn’t technically delete it. Most email platforms will automatically delete spam messages after 30 days or so, but you can also empty this folder manually.
When you are inside your AOL Mail “Spam” folder, you will see a small trash can icon next to the folder name in the left-hand menu. Clicking on this will permanently delete all the messages in the “Spam” folder.

And that’s all there is to know about marking and deleting spam messages in AOL Mail! Make sure you check out our next post about the mobile apps you can use to manage your AOL account on the go.
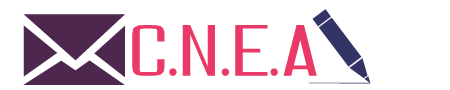
Related posts