Create folders in Outlook Moving emails to the Spam folder
Outlook is the renewed email service by Microsoft, changing their platform from the Hotmail branding they kept for almost fifteen years. Now, Outlook represents a more intuitive and advance service in terms of security, features, functions and personalization like eve before, with the fastest email platforms in comparison to direct competitors like Gmail or Yahoo.
Outlook the service offers you a new a more minimalistic layout, allowing to write, check and move emails easier than before. Also, the email platform provided by Microsoft lets you to create and manage full customizable folders to organize your inbox and general email service, overall when it is crowded and full of messages.
With folders, you are going to have a perfect and clean inbox, with your messages organized depending on their nature. For example, you can create office, family and newsletter folders, also you can move emails from one container to the other, erase them when you like and more. All of this procedure are going to be shown next, being quite easy to follow.
Outlook Mail How to create a new folder
Being on your email platform, you will see the new design showing the folder panel on the left, your inbox in the middle and email reading space to the right, along with standout news.
Well, we will be focusing on the folder panel for now, from where you can see all the predetermined email containers such as “Junk Mail”, “Draft”, “Sent Items”, “Deleted Items” and “Archive”, accessing them and the emails they have inside with just one click.
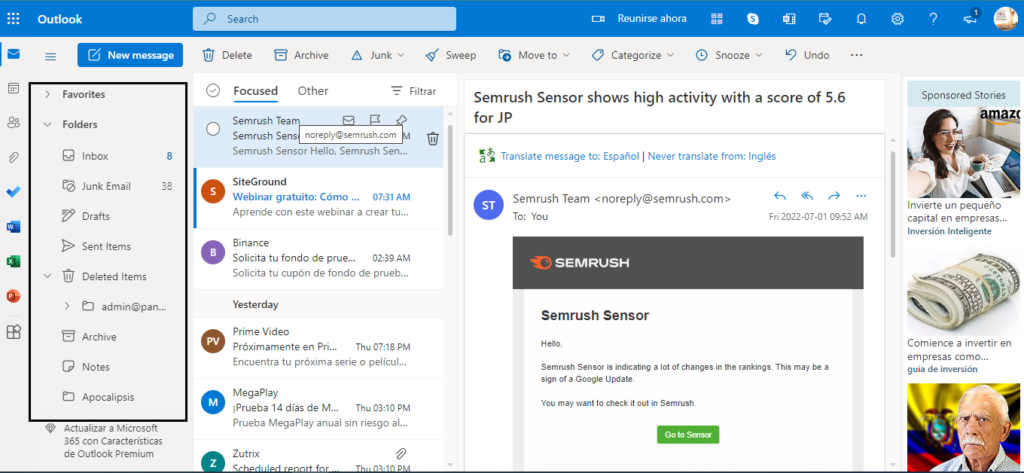
Now, if you need to create a new folder with customizable name for your own purpose you can do that, organizing better the use of your platform. Therefore, to do so and create a new folder just locate the button “New Folder” at the button of the folder panel, right at the end.
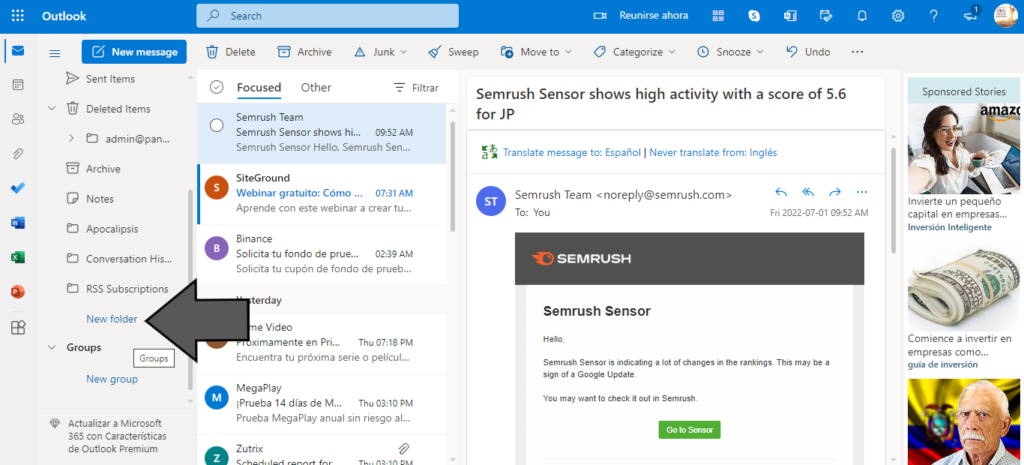
When you have clicked on the “New Folder” button, such space will become an empty bar for you to enter the new folder´s name, in terms of what you want to do with it. For example, in this case we are going to write “Newsletter” in order to move all emails of this type into such new created folder.
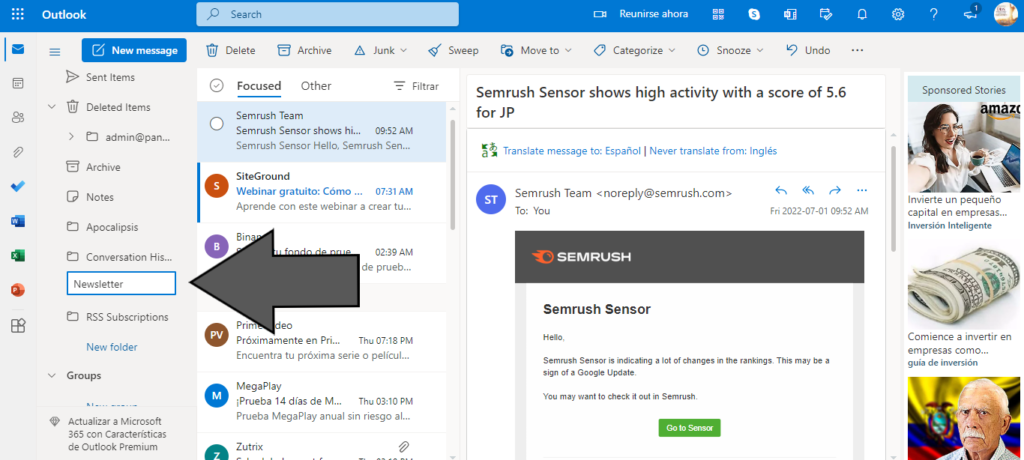
After you have finished writing the new folder´s name, just click on anywhere else on the screen or press “Enter” and like this the new container is now created and ready to be used.
How to move emails to your new created folder
Now that you have created your new folder, the next step is to start organizing your platform and move emails from any of the predetermined folder to the new container. In this case, we have created the “Newsletter” folder, so let us move messages of this type to it and like this a cleaner inbox and email platform is possible.
To move an email to the new folder you have the option about opening the folder where the message you want to move is, and by selecting it clicking on it an option panel will be enable at the top of the inbox.
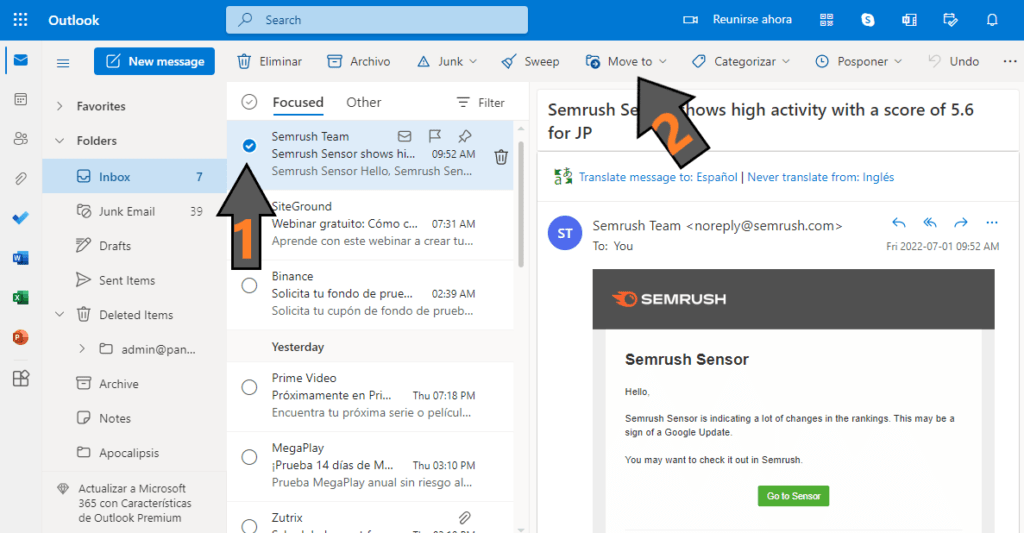
With the option panel enabled and with the email to move having been selected, click on the “Move to” button on such option panel and a menu will be expanded showing all the folders available; click on the new created folder that in this case is “Newsletter” and automatically the email will be moved in no time.
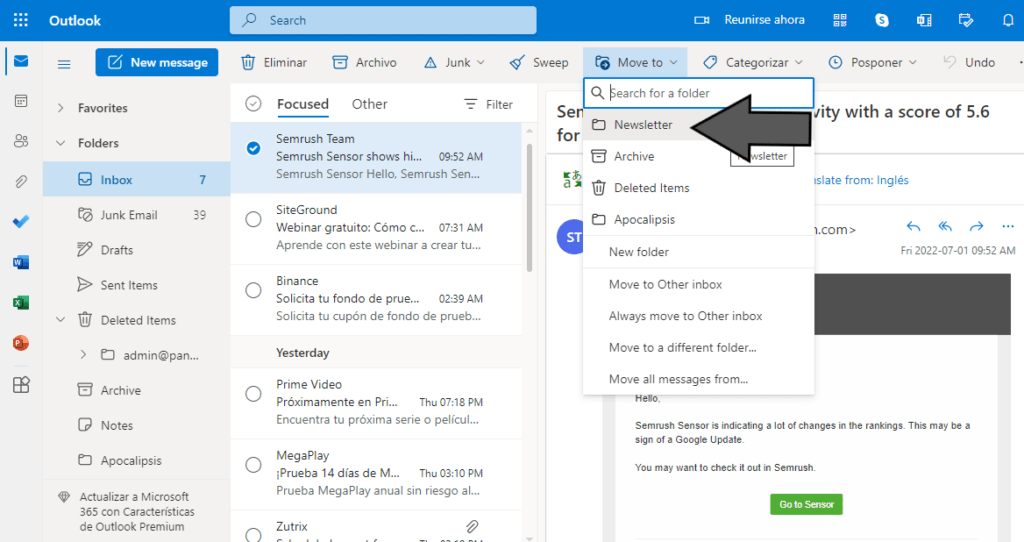
As you can see, the selected email have been moved to the “Newsletter” folder, being properly saved and allowing you to clean your inbox and organize your platform better.
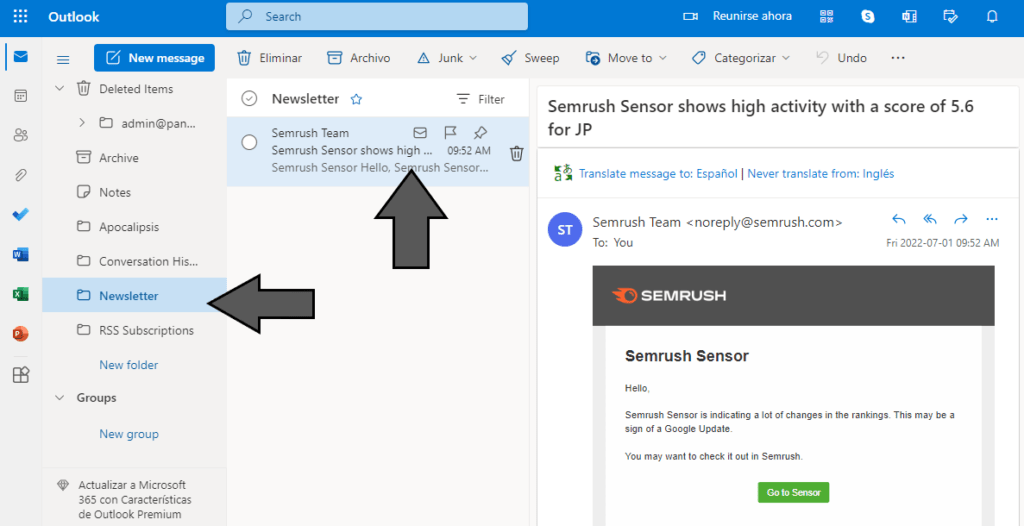
In the case you need to move a message from your customizable folder to the inbox or any other container, you just need to perform the same procedure explained before but the other way around, and like this you can return an email to its previous location.
Managing created folders
Outlook offers many ways to manage your email platform. In the case you have created a folder but you need some kind of sub-container to organize it better, you can do it easily. First, place the mouse cursor on top of the customizable folder and click on it with the right button of your pointing device; a new menu will be expanded with several options.
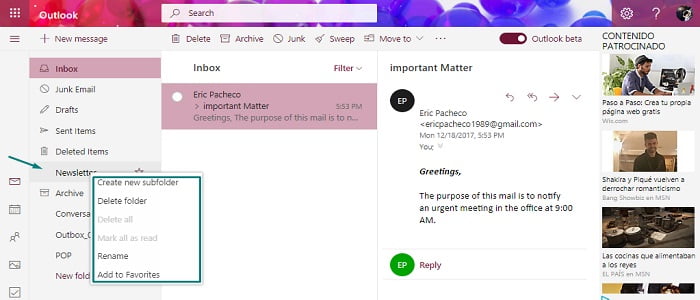
By clicking on the option “Create new subfolder” a new empty bar will appear for you to write the new subfolder´s name. For example, in this case such subfolder is inside the “Newsletter” customizable container, so let us name it “Sports” since it holds messages of this nature. In so, click anywhere on the screen or press “Enter” and the sub-folder is now created.
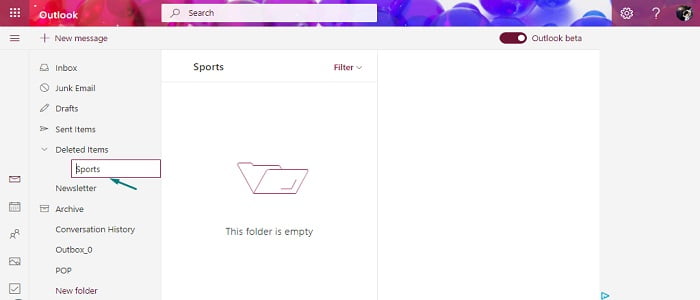
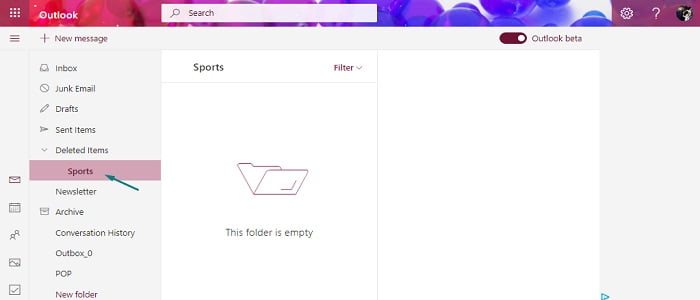
In the same way, using the expanded menu by clicking on the folder user the right button of your mouse, you also can rename folders in the case you have to, in order to be more organized or simply because you changed you mind about the name. So, click on the “rename” option and write a new name or label, and then press “Enter” or click elsewhere; in this example will be “Gossip”
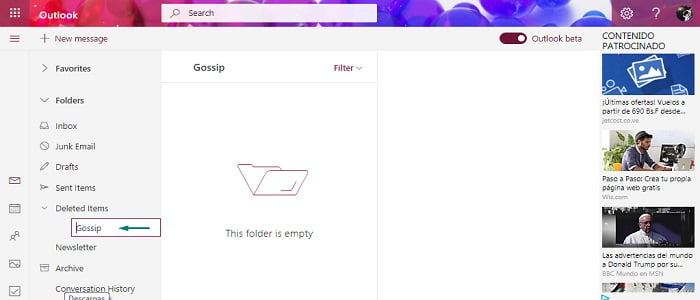
Maybe managing your email platform you decide to delete a specific folder or subfolder because you simply do not need it anymore. If that is the case, all you need to do is put the cursor on the folder or subfolder you want to erase, click on the right button of your mouse and the click on the option “Delete Folder”; automatically, this container will be deleted and you are good to go.
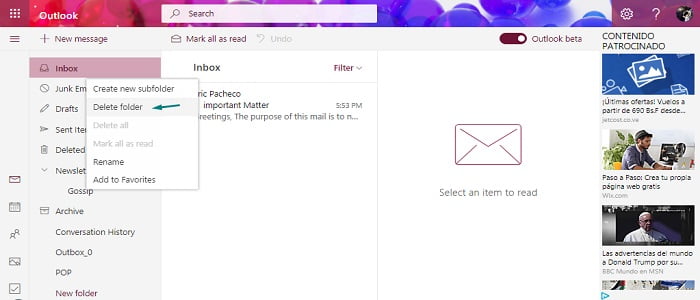
As you can see, the “Gossip” subfolder is no longer available, nevertheless, it is on the “Deleted Items” folder where emails you have erased are leaded to. This is like this because there is the possibility to delete accidently a folder, so in this way you can actually recover it very easily. Now, if you want to erase such folder permanently, click on “Delete folder” in the expanded menu.
In this particular case, a notification warning you that the selected folder will be erased permanently appears, click on “OK” if you are sure, or click on “Cancel” if you are not sure about deleting the corresponding folder for any reason. Like this, now the folder is permanently erased with all messages included, so that is why it results so important to be sure about deleting it.

In this particular case, a notification warning you that the selected folder will be erased permanently appears, click on “OK” if you are sure, or click on “Cancel” if you are not sure about deleting the corresponding folder for any reason. Like this, now the folder is permanently erased with all messages included, so that is why it results so important to be sure about deleting it.
Moving emails to the Spam folder
Spam messages are a pain in the butt when it comes to the email services and their users, since this type of mails are sent with the purpose of populating our inboxes, showing us ads and propaganda, infecting our machines with viruses and malware, or with the simple reason of annoying us when we check our email accounts.
In a fortunate way, email providers have made their platforms a lot stronger and secure against Spam, thanks to technologies and protocols available today, along with the continuous renewal and updates of their services. For example, Microsoft and its Outlook email platform is now a lot more reliable in terms of security, stability and Spam avoiding.
Like this, Outlook and its new beta release offer you one of the safest email services online, regarding Spam issues and general security matters, with the proper change about layout and design with a more minimalistic and functional platform.
Now, in the case you have received Spam email using Outlook, there are a few steps to do to move them into their corresponding folder, along with the deleting process in case you want to get rid of them for good.
How to move a Spam message to proper folder
Let us just say you receive an email and without even look at it you release is Spam, and therefore you want to move it to the Spam folder, there nothing easier in the world. The first thing is to select the message, either clicking on it so it changes its color or by clicking on the checkmark on the left side of the email.
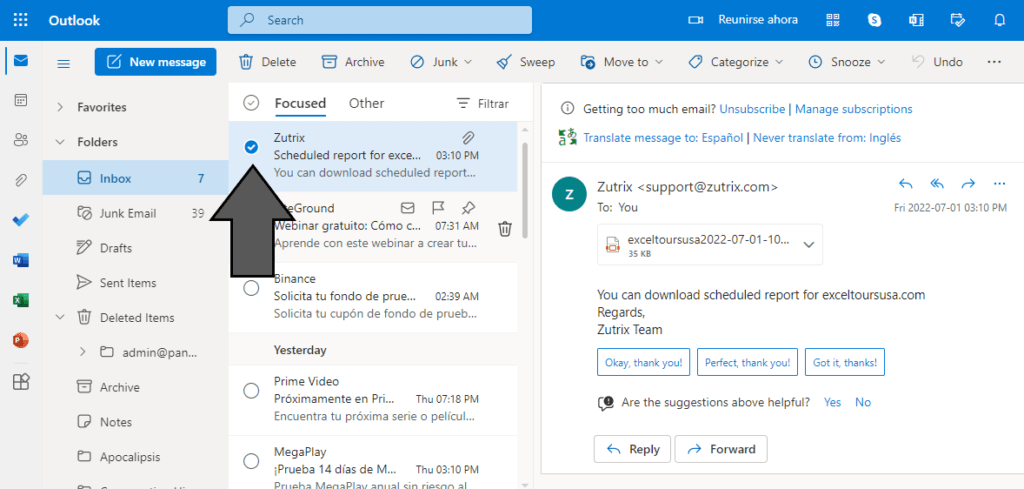
By selecting the message, an option panel will be enabled at the top of the inbox, offering you several actions to carry out regarding your messages. For example, from such option panel you can delete, archive, sweep, mark as unread, mark as read, move to other folders and the “junk” button, being the action we are interested in today.
Having been selected the Spam message on the inbox, to move it into the Spam folder all you need to is clicking on the “Junk” button available on the option panel.
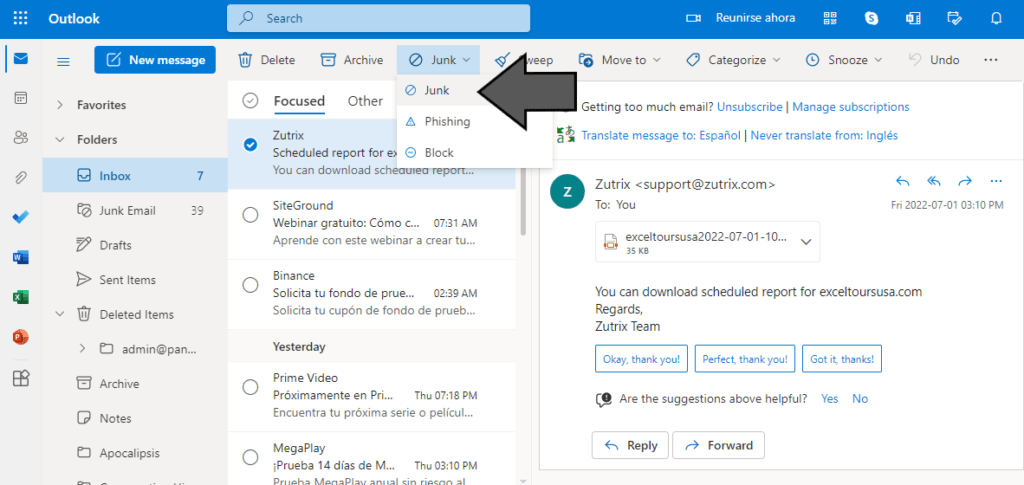
By doing so, the email will be moved immediately to the Junk Email folder and disappearing from the inbox. In order to let you know about the success process on moving the Spam message, the Junk Email folder will have a number on its right side, corresponding exactly on how many messages have you moved.
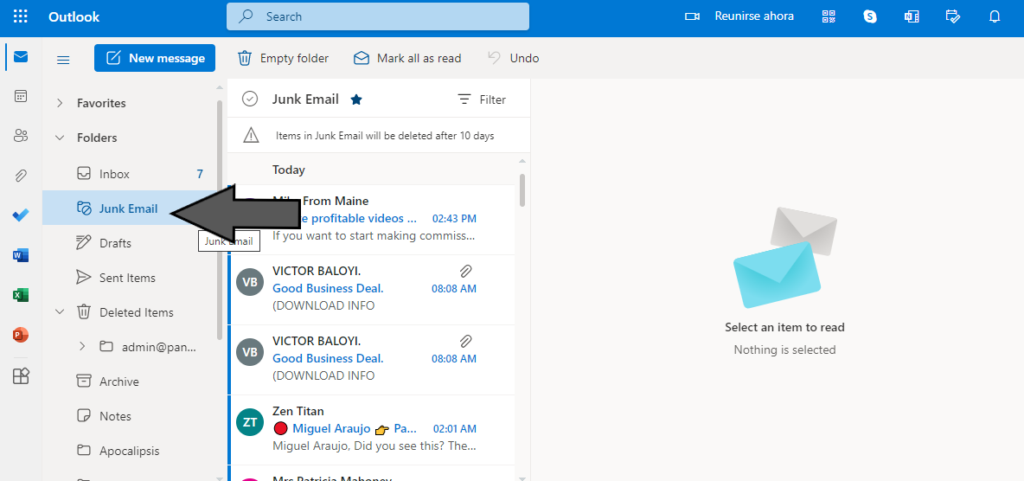
As you can see, by opening the Junk Mail folder the message you just move is right there, in case you need to check it out or perhaps you consider to return it to your inbox, being exactly the same easy process but the other way around.
Nevertheless, when you select the message on the Junk Mail folder you want to move, the enabled option panel right above the email list will show the “Not Junk” button, and by clicking on it the selected message will be moved to its original location or inbox, so is quite easy.
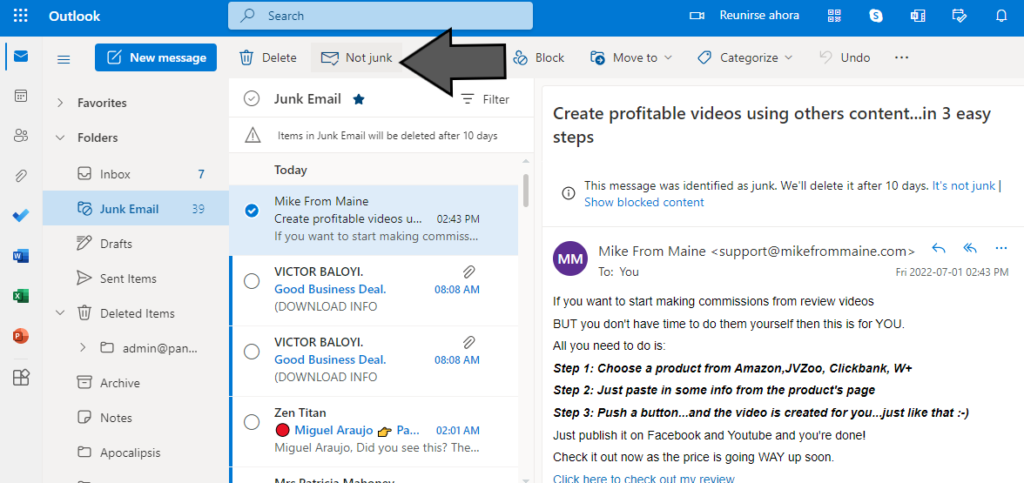
On the other hand, if you consider such Spam message moved to the Junk Email folder is dangerous in any way, like carrying out malware or viruses, along with phishing intentions or more; you can block it completely by clicking on the “Block” button on the option panel.
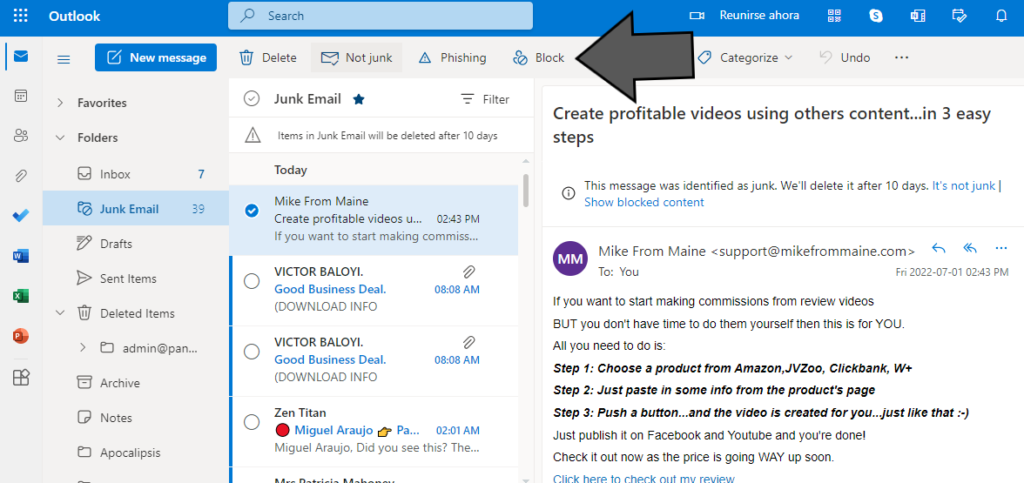
Deleting Spam emails on Outlook
If you received Spam messages and you have moved them into the Junk Email folder, maybe the natural step to follow is deleting them for good, and like this you will be safe in terms of malware infection or ads. To do so, you just need to select the emails about to delete by clicking on the checkmark on them.
After you click and select on all the messages you want to delete, just click on the “Delete” button in the option panel. Like this, all the selected messages will be deleted and you will not have anything to worry about.
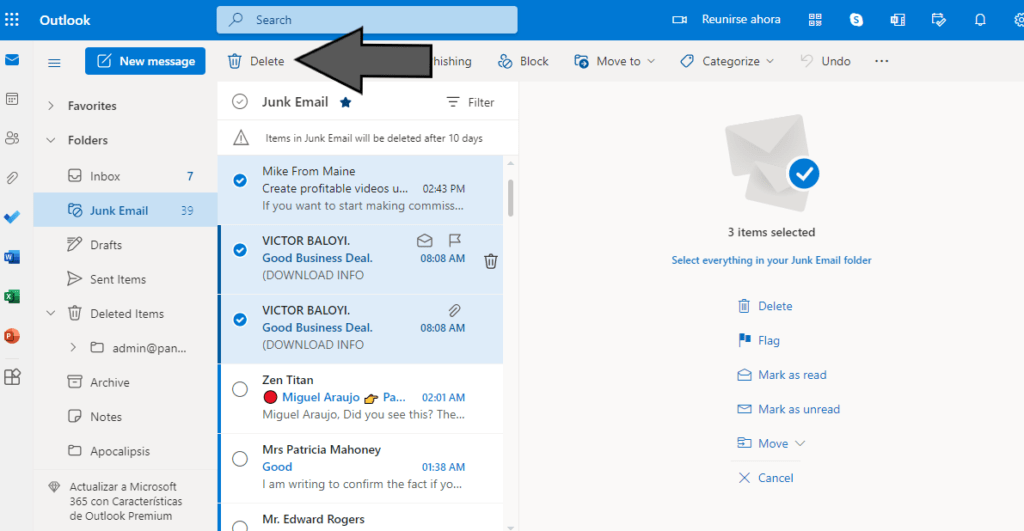
If maybe you have too many messages to delete and you want to carry out this action with all of them, you just have to click on the “Empty Folder” button in the action panel. In this case, a notification will be shown by the platform letting you know the process is about to be done and all the messages will be deleted. Click on “Delete” if you are Ok or click on “Cancel” to abort.
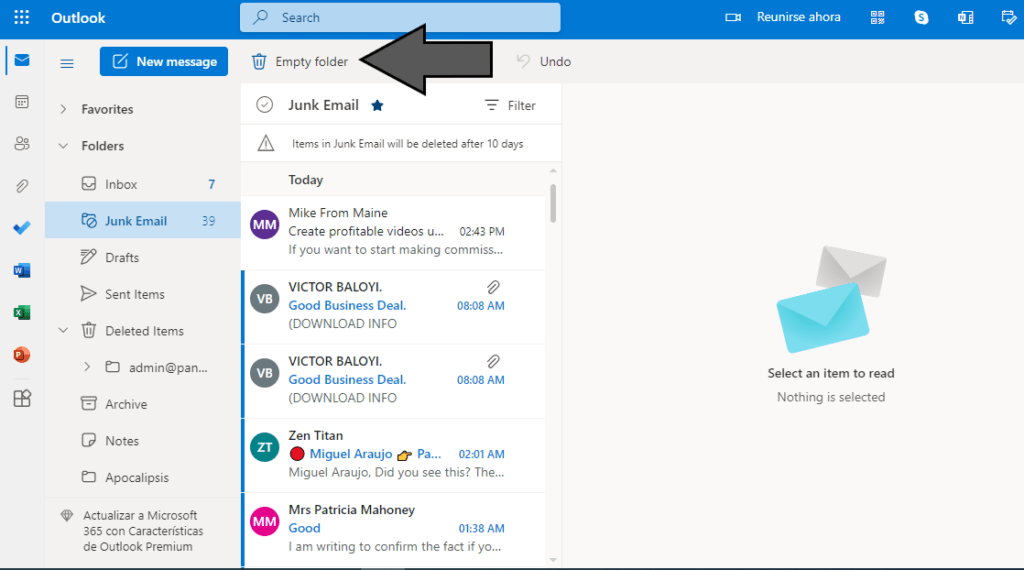
Since the deleting process was carried out from the Email Junk folder, such deleted messages are erased permanently to avoid any risks and they are not moved to the Deleted Items folder, like it would be if you delete messages from inbox or any other folder available.
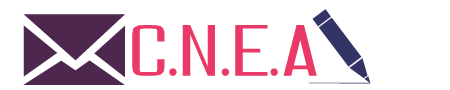
Related posts