Formatting option in AOL Mail Tips, Tricks
Although it’s the content of an email that really matters, formatting can be a good way to add clarity, emphasis or even a bit of fun. AOL Mail gives you the ability to change the format of the text in your messages much in the same way you can in a word processor like Microsoft Word.
So, this post will serve as a crash course in email formatting options in AOL Mail. We’ll go through all of the basic tools you can use to change font style, size, color, etc.
In this tutorial, we’ll assume you have already created new AOL account, know how to sign in to your AOL Mail inbox, and compose a basic email. We will start on the “Compose” screen with a blank email like this:

Formatting toolbar in AOL Mail
All of your formatting options for emails can be conveniently found in one place: the formatting toolbar. This is located at the top of the composition screen, between the “Subject” line and the body of the email.

However, if you don’t see it there—if it’s just a white space with no format buttons—don’t worry.

Just go up to the main action buttons in the toolbar above the “To:” field. The second from the right has the familiar B, I, and U for bold, italics and underline, respectively. Clicking on this button will show or hide the formatting toolbar. So, if there is no toolbar under the subject line, all you need to do is click on this button, and it should appear.

Email formatting options in AOL Mail
For the sake of illustration, in this tutorial I will use the sample email shown below. We’ll start with the basic, unformatted text, and then play with each of the AOL formatting buttons in order from left to right. (Obviously, you don’t have to use them all when writing your own emails.)

The first formatting option, on the far left, has a button that looks like two capital “F”s. This button is used to change the font style. Arial is the default font in AOL Mail, but you can change any text in your message by highlighting it to select, clicking on the “FF” icon, and choosing the new font from the list of options. I’m going to change the font in my entire email to Tahoma:

Moving to the right in the formatting toolbar, the next button looks like two capital “A”s, a large one and a smaller one. This is what you will use if you want to change the font size in your email. 10 pt is the default font size, and you can choose a font as small as 8 pt or as large as 36 pt. In my example, I’m going to change the font of just the first section of the email to size 14 pt:

These next few buttons might look familiar to you if you have spent any time using a word processor program. In order, they are the Bold, Italics and Underline tools. To bold any text in your email, just highlight it and click on the “B” for bold.

Note: You can also use the standard hotkeys here, such as Ctrl + B to bold text on Windows OS.
Just after bold, we have “I” for italics.

Followed by “U” for underline.

Next, you have a button that looks like a small eyedropper, which is an icon that is often used to mean color selection. In AOL Mail, this is how you change the color of your font. All you have to do is use your mouse to highlight the text that you want to change to a new color, click on the eyedropper, and then choose your desired color.
Darker colors are usually best for most emails with a standard white background because they are easier to read.

The button to the right of the font color icon allows you to change the background or highlight color of the text. You may have guessed this from the fact that the icon itself looks like a pen being used to highlight something. Just like with font color, just select the text you want to “highlight”, click on the button and select the highlight color.
When your font color is dark, light colors are preferred for highlighting to aid in readability.

Moving to the right, you will now see the text alignment option. You can choose to have your message be aligned left (default), centered, or aligned right. Just select the text whose alignment you wish to change, click on the alignment icon, and choose your desired alignment. In this example, I’m going to center just one line of text to make it stand out:

If your email will include a list of some sort, formatting it with either numbers or bullets can be helpful for the recipient. The next button, whose icon looks like a numbered list, allows you to add numbers or bullet points to your email in AOL Mail. Since I have included step by step directions to my house in this sample email, I will create a numbered list by selecting those lines, clicking on the list button, and choosing “Numbered List”.

The next button allows you to increase or decrease the indent of any text in your message. For example, if I want to set off my email sign-off, I can just select those two lines, click on the indent button, and click on “Increase Indent” as many times as it takes to get the text where I want it to be. I only had to increase it one time to shift it to where it is in this sample email (see the completed email at the bottom of the post).

A horizontal line can be a good way to clearly divide an email into different sections. You could type one in with a bunch of repeated hyphens or underscores, but AOL Mail has an easier way. First, click on the line where you want the horizontal line to go, as if you were going to type on that line. I’ve marked this line with a star, and you can see that my blinking cursor is there. Then, click on the horizontal line button, and a line will be inserted right there.

Emoticons, emojis, smileys… whatever you like to call them, they have practically become a language of their own. While generally not appropriate for formal emails, they can be fun to add to personal messages.
Just like with the horizontal line, you need to click on the spot where you want to insert the smiley, so that your cursor is blinking there, as if you were going to type. As in the previous example, I’ve marked my cursor with a star so you can see where the smiley will end up. Then, just click on the smiley button and choose your desired emoticon. It will appear wherever your cursor was blinking when you selected it.

Finally, there is something called “Stationery” in AOL Mail, which—in theory—allows you to add festive backgrounds to your emails for special occasions. However, I was not able to get this option to work despite trying several times in various ways. I suspect that you are supposed to get a menu of stationery options when you click on the button, from which you would then make your selection, but I was never able to get anything to happen after clicking on it. Maybe you’ll have better luck than I did!

And that is all of your formatting tools in AOL Mail! Here is a zoomed-out version of my sample email so that you can see everything we did to it in one shot:

Now you have all the knowledge you need to add a personal touch to all of your emails with formatting options. To keep your AOL account secure, make sure you check our next post on security tips for AOL Mail.
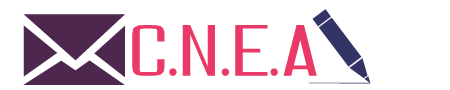
Related posts