How to Create Folders in AOL Mail Account
Luckily, AOL Mail makes it easy to keep things organized so that you save time and mental energy when you log in to check your email and send messages. One simple way to do this is by creating email folders and sorting your inbox so that you can always find what you are looking for.
In this tutorial, we’ll go over how to create folders in AOL Mail, as well as how to move things into the folders you make. Your overcrowded inbox will be organized in no time!
For this post, we’re going to assume you have already created an AOL or AIM account, and that you are logged in and looking at your email portal. Click here for a reminder on how to sign in to AOL Mail. This is a screenshot of my email main page as it appeared today, and this is where we will begin the tutorial (yours will look different, obviously, because it will feature different news stories.

Now, without further ado, how to create email folders in AOL Mail!
Create AOL Mail folders from the home page
You don’t even have to go beyond your AOL email portal main page to start creating folders and organizing things. Remember that, in AOL Mail, most of the navigation is done through the menu on the left-hand side of the screen. At the bottom of this sidebar is an expandable/collapsible section called “Folders”.

You’ll see that you already have two folders there by default: “Saved Mail” and “Saved Chats”.
If you move your cursor over the section header, a + sign will appear next to the word “Folders”. Click on the + sign to “Add” a new folder to your email account.

A text box will appear at the bottom of the list of folders. By default, the name of your new folder will be “New Folder”, but you can change this by simply typing your desired name into the box instead.

For example, let’s say you want a folder in which to save all your receipts from online shopping. You could type “Receipts” as the folder name, and then click the + sign in the text box to create this new folder.

Now, you will see that the new “Receipts” folder is listed in the same section as the others, right underneath the two default folders.

Create AOL Mail folders from inside a message
Sometimes, you don’t know what folder an email should be sorted into until you have opened it to read what it says. There are even times when you might realize you want to create a new email folder while reading a specific message in AOL Mail. Fortunately, it’s easy to move messages and create folders right from the message view.
When you are reading an email in AOL, you will have a menu of options at the top of the message. The one farthest to the right is labeled “More”, and clicking on it will open a dropdown menu with various actions you can take on the message.

The last section inside that dropdown menu is “Move to:”. This will list all the different folders that are in your AOL Mail, including the two default folders you saw on the main page, “Trash”, “Spam”, and any new folders that you have personally created.
For example, here you can see that the “Receipts” folder I created in the last section is listed under all of the standard folders. You could move the email you have open in front of you into this folder by clicking on its name here in this list, if you wanted to.

On the other hand, you can also create a brand new folder to sort this message into without going anywhere. Simply scroll all the way down in the list of options, and select “New Folder”.

Just like in the first section, where we created a folder from the AOL Mail portal home page, you will see a text box appear where you are meant to enter the name you want for your new folder. Once you have typed it in, just click the + sign to add it to the list and, simultaneously, transfer this open email into that newly created folder.

Create AOL Mail folders from your inbox view
Now, there will also be times when you can tell where an email needs to be moved just by looking at its sender or subject line in your AOL Mail inbox. In these cases, you can organize one or more messages into the appropriate folders without having to open them up. You can even create new folders from here just like you did in the last section, where we added folders from the message view.
The steps are similar to the last ones. From your inbox, select the email or emails that you want to move to a certain folder by checking the box next to them in the list.
Then, just like before, find the “More” option in the top menu. Scroll down to the “Move to:” section, and either select an existing folder to move all the checked messages to, or choose to create a new folder. If you click the option to add a “New Folder”, the rest of the steps are exactly the same as in previous sections: just name the folder, and click the + sign to add it.

Editing and managing folders in AOL Mail
If you ever need to make a change to one of the folders you have created, you can do this easily from anywhere in your AOL Mail account. As long as you can see the left-hand navigation sidebar, you can edit the name of your email folders, view some basic information about them, and delete them.
To do this, just go to the “Folders” section of the sidebar, and move your mouse over the name of the folder you want to edit. When you do this, you will see a gear icon appear next to the folder name. Click on it to view the folder information and make any necessary changes.

In the pop-up that emerges, you can make changes to the name of the folder, see how many messages are in the folder (useful if you are trying to clean out empty or infrequently used folders), the amount of memory being taken up by everything in that folder, and you can also delete the entire folder by clicking the “Delete” button in the lower right-hand corner.

And that’s all you need to know about creating email folders in your AOL Mail account. Now you can keep your inbox clear of clutter—a place for everything, and everything in its place.
If you have other email addresses that you need to keep organized along with your AOL email, make sure you check out our next post on setting up mail forwarding in AOL Mail!
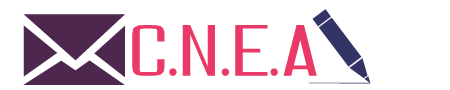
Related posts