Microsoft Excel Online in Outlook
To begin with, in order to take advantage of the different functions provided by Excel Online, we need to be logged in with our Outlook account in the our preferred browser. To do so, we just have to enter the URL address https://outlook.live.com/ and provide the platform with proper email address and password, and by doing so we will be in the Outlook´s homepage.
In this page we can see our inbox and email content, however from this home screen we also have the opportunity to access the different services related and provided by Microsoft, where we will be able to open Excel Online at just one click.
First, let us find de “Application” button placed at the top left of the home screen with a 9 dot icon, exactly next to the Outlook home button. So, by clicking on this option a menu will get displayed and show all the different services and products you can use, such as Skype, OneDrive and others.

Included in this list there is the Excel icon for you to find it, being placed with the other online versions of Word, PowerPoint and OneNote. Just click on it and at once another page will be opened showing you Excel Online as if it were the installable program on Windows.
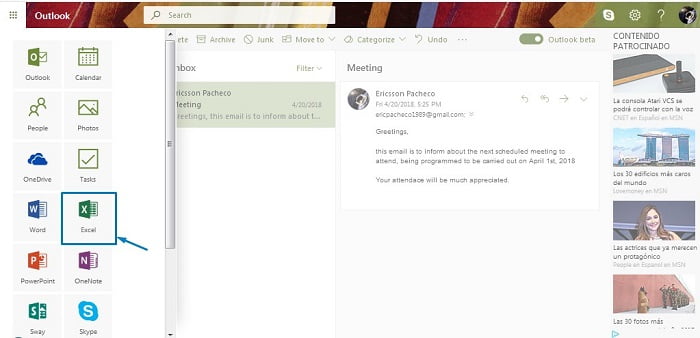
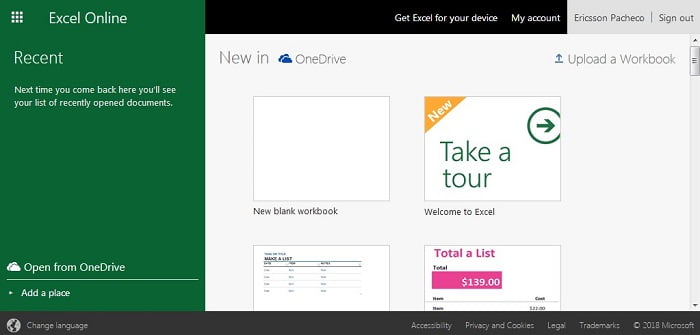
Choosing templates to use on Excel Online
Being in the Excel Online platform as another page or tab opened in the browser you are using, at first the service shows you some sort of home screen where you can select the templates to use, in case you require creating a workbook with specific purpose and design, as well as uploading work and projects stored locally or in cloud services.
At the left we have the recent panel where are shown all the files opened in date order. Also at the bottom of this panel we can see the options to open files from cloud services like OneDrive and DropBox. To do so, we just have to click in the cloud service where the document is saved, select it and it will get opened.
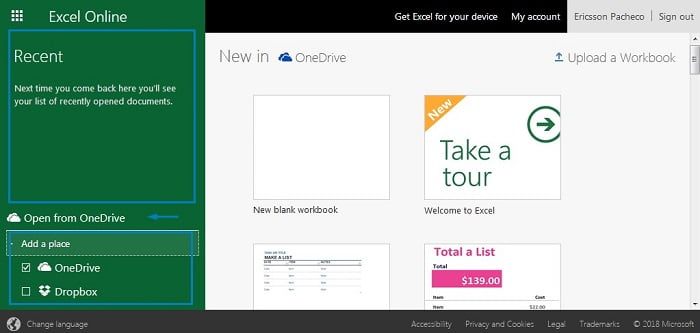

On the other hand, at the left of the screen we have the different templates available for using and creating workbooks with distinct functions and intentions. For example, we can use the traditional "New Blank Workbook” to use an empty template for adding customizable cells, equations and general layout. To select the template we just click on it and Excel will get opened.
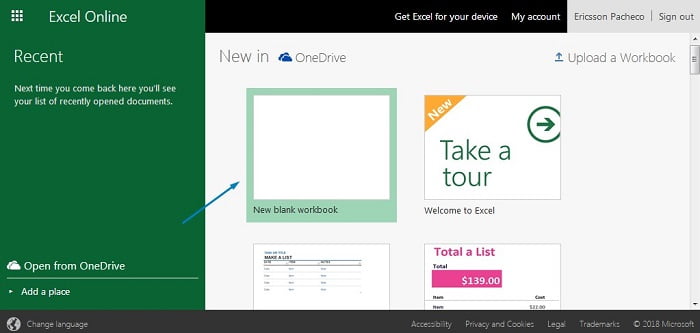
Although, if we scroll down a little bit we will be able to see other useful templates that can help us to track tasks, manage personal money and expenses and establish family budgets. As in the case explained earlier, we just have to click on the wanted template to open it.
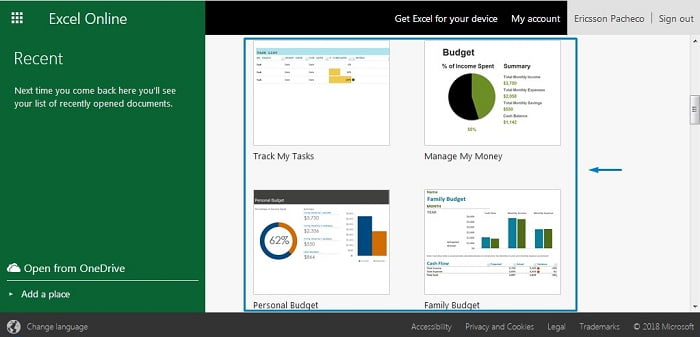
In this section of the home screen we can also upload workbooks that are stored locally in our computer or device and we want to still editing them on the go, thanks to possibilities provided by Excel Online. To open such file, just click in “Upload a Workbook” as a button placed at the top right.
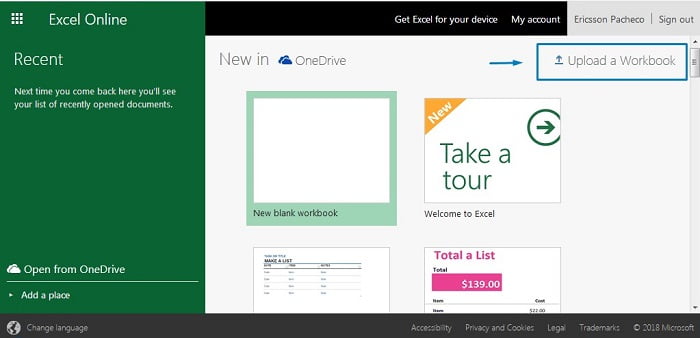
Excel Online different options to edit and create workbooks
As it happens with the other Office products provided by Microsoft, Excel Online can be used by six main tabs that give the users the different options to perform, regarding on what they want to do in their workbook.

First of all we have the “File” main tab from where you can see the different saving and printing options, as well as allowing the user to obtain help about using the service, sharing the workbooks and creating new ones. In the same way, at the left of the displayed menu we can see the recent documents and open OneDrive.
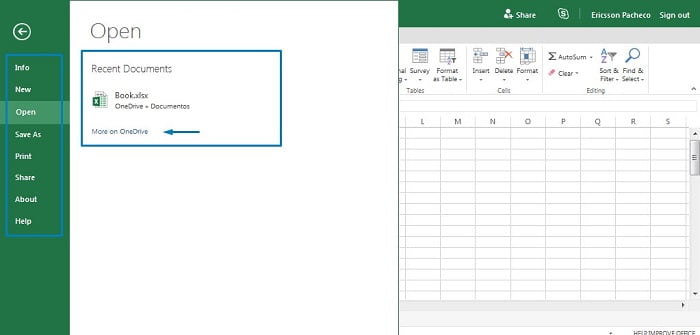
Continuing with the “Home” main tab, in this one we have the options related to paragraphs with fonts and effects, alignment with bullets and numbering, tables; the inserting of cells and how to give them format, as well as using editing options as AutoSum.
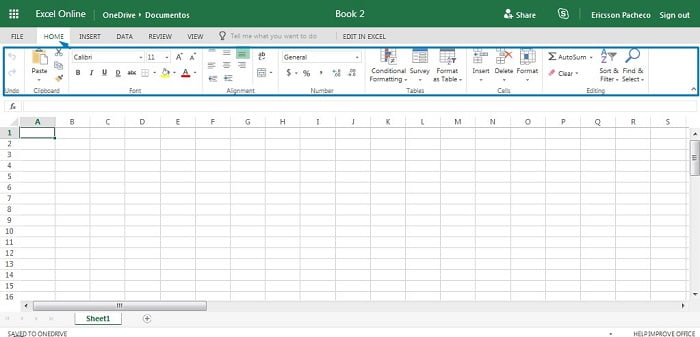
Moving to the “Insert” main tab, this one can be considered ad one of the most important for Excel Online, since from it we can choose options to apply mathematical operations and equations to calculate information and even creating visual graphics.
In this case, the first button corresponding to “Functions” on this tab will apply math operation to the cells selected, such as Sum, Average, Max, Account, Min, If and others depending on the purpose of the sheet in the workbook.
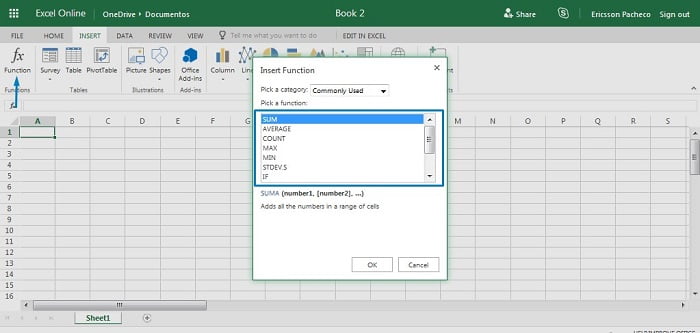
Also, in this tab the user can insert surveys, tables, PivotTables, pictures, shapes, charts that can include graphics, bars, lines, areas, scatters, statistical, radars, funnel and more.
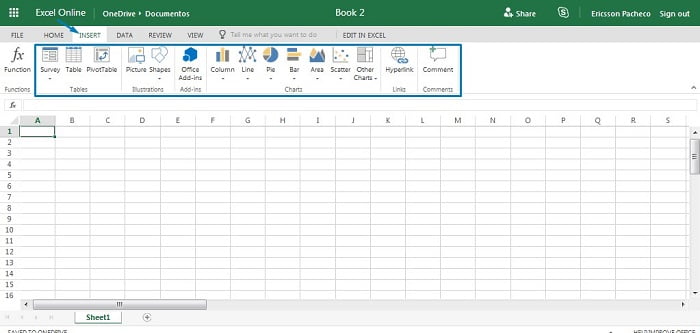
In the fourth main tab “Data we can refresh selected and all connections, calculate workbook, sort ascending or descending, as well as apply filters and perform data validations.
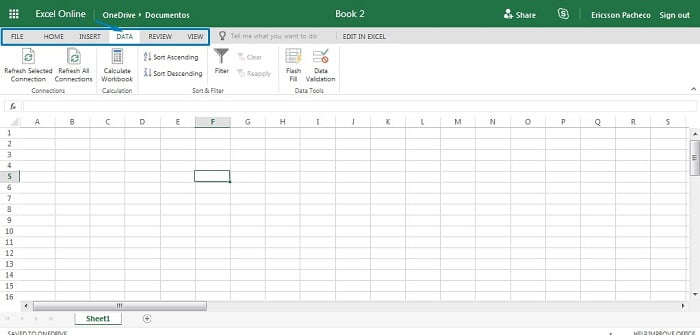
And last but not least, by using the main tabs “Review” and “View” we can check our workbook in terms of different functions as accessibility and adding comments, at least in the first main tab called. Regarding the second one, in this tab the user can establish parameters of reading and viewing on the document, including headings and gridlines that are useful in slideshows with projectors and video beams.
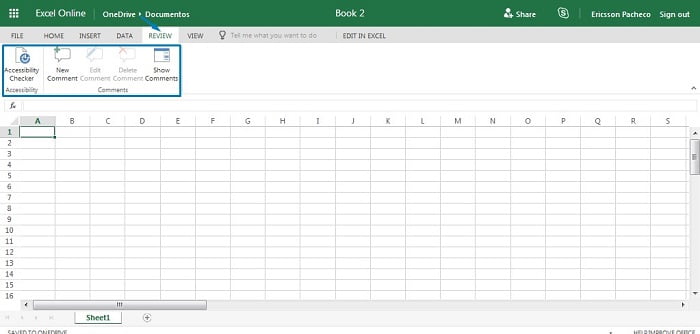
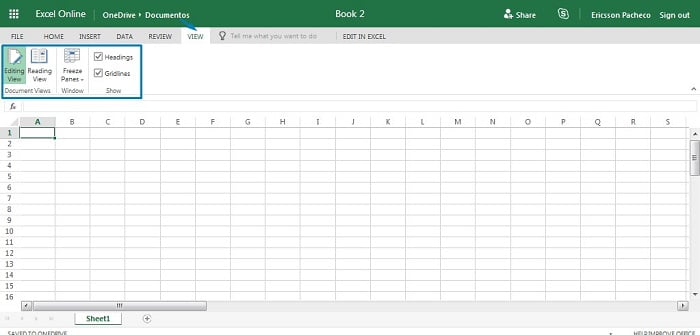
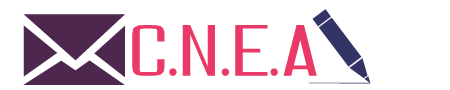
Related posts