Yahoo Mail Save and Starred Mails
Using an email service like Yahoo Mail implies that you are going to receive a lot of messages from your contacts, as well as different providers and companies online, mails from work, newsletter and so on. Therefore, this means your inbox can become quite crowded in a short time, and while this does not mean the space is limited, finding a specific message can be a little hard.
Because of that, in Yahoo Mail you can find two different ways to stand out different emails, in relation to important information they can have inside and you may need to look for them quickly. In details, there is the Archive folder to store selected messages for you to find at just one click away, along with the Starring system that stand out emails being right there on the inbox.
These two methods achieve their goal to save and apart specific messages of the rest because of their important information. However, using the Archive folder and the Starring system can be used for different situations or needs, which we are going to address for you to know in the easiest way possible.
Using the Archive folder to save important emails
As usual, you should start by opening session on Yahoo Mail with your corresponding account and password, in order to get into your inbox and begin selecting your messages to move to the Archive folder or marking them with a star, regarding your needs at the moment.
Being already on your inbox, you can find the “Archive” folder on the left side of the screen that results in the folder panel where you can find “Unread”, “Starred”, “Draft”, “Sent”, “Spam” and “Deleted Items”.
To explain it better, the Archive folder emulates a container where you can put very specific emails, which could be important for you in many different ways in relation to the information they contain. It is important to know that when you put an email on the Archive folder, it will no longer be on your inbox, although it will be safe on secure on the Archive folder for you to reach.
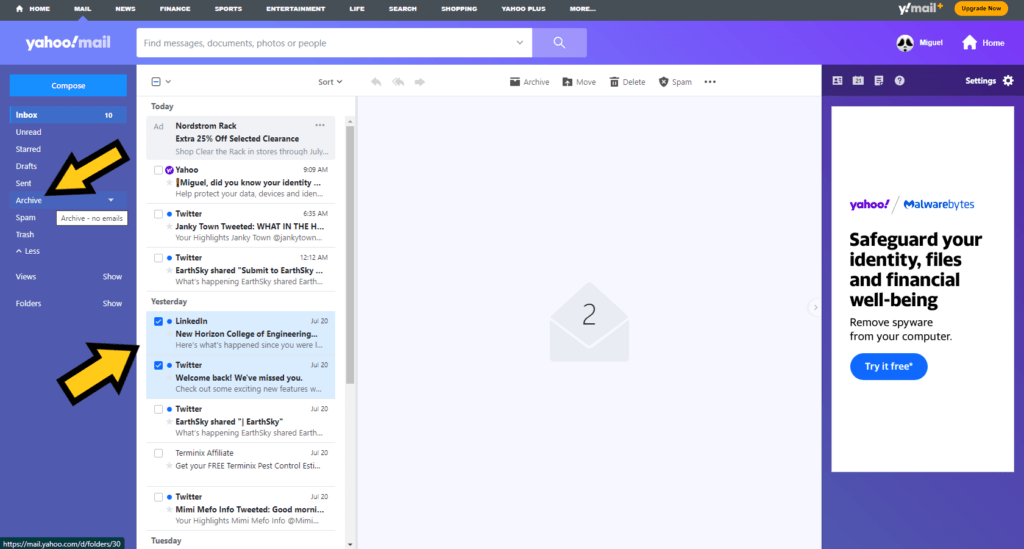
There are two different ways on Yahoo Mail to save emails on the Archive folder, being both of them intuitive and very easy to use, having the same result to store messages on Archive for their later use as a secure container.
In this way, the first method is to select an email from your inbox by clicking on the empty box next to it, in order to enable the option panel on top of the inbox and be able to manage the selected email.
With the option panel enabled, you will be able to click on the “Archive” button being the first, along with the “Move”, “Delete”, “Spam” buttons and the “other options” icon represented by three dots.

By clicking on the “Archive” button the selected message will be replaced into the Archive Folder and will disappear from the inbox. Do not worry, for you to notice this process was successful a notification will be shown, telling that the selected conversation was archived and giving the chance to undone the procedure in case of mistake, by clicking on the “Undo” button.
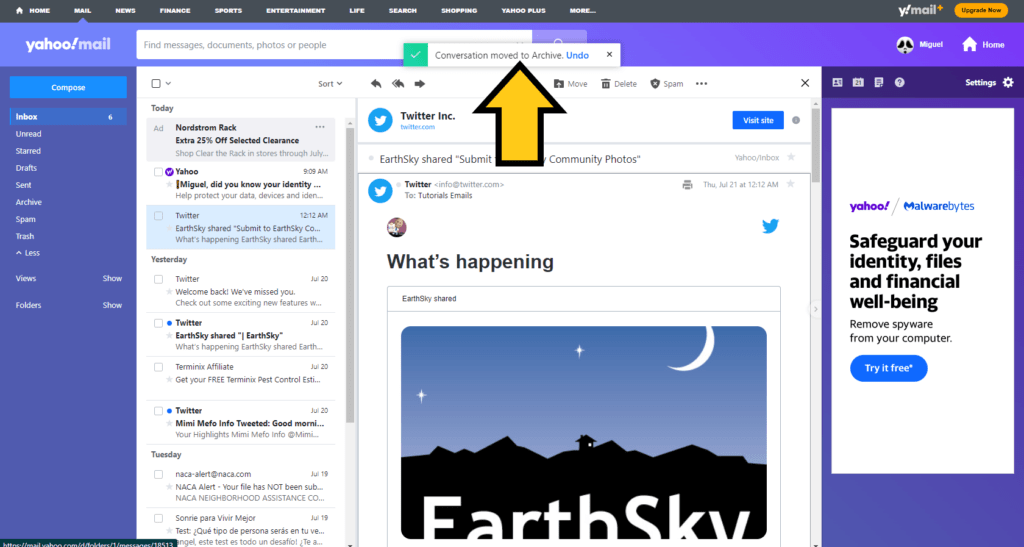
Like this, an important message for you is now archived and just at one click ahead, escaping all the crowded inbox.
Now, this procedure showed you how you can send one message to the Archive folder, but if you want you have the options to send as many as you want or a whole folder email page, by clicking on the empty box next to the left side of the option panel, which will select all the messages and you can unselect the ones you do not want to archive.
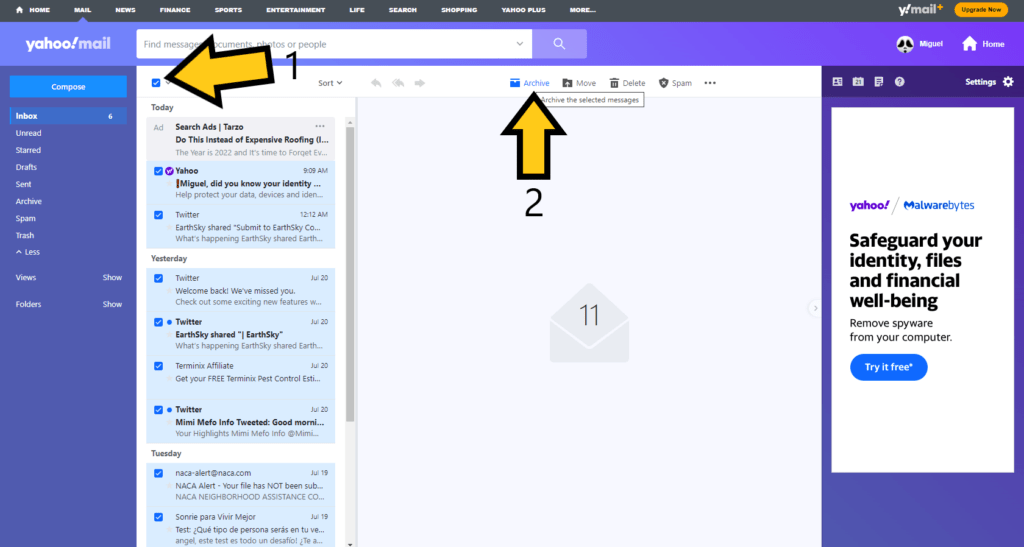
On the other hand, if you want to select more than one message but not sending the whole folder email section, you can select the emails to archive manually by clicking on the empty box next to them.

Besides of the selection method to archive yahoo mail, there is another one that is actually more direct but it applies only to the message you are reading at the moment. So, let us say you receive an email and you open it to check what is on it, then you realize such message is important and you want to archive it; no problem, just click “Archive” on the option panel above the message.
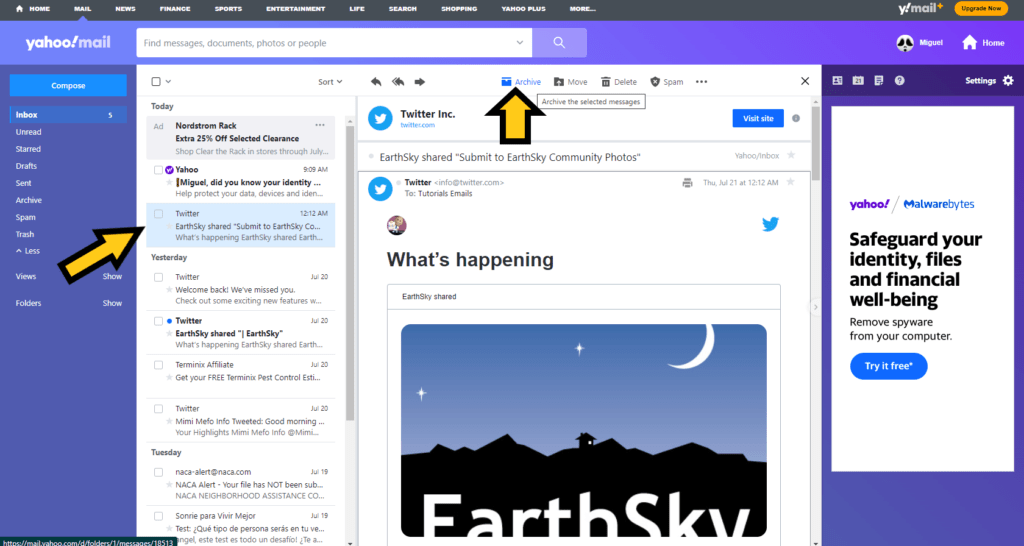
In such a fast way, the email you were reading is now safe and secure on your Archive Folder, with a notification letting you know the process was completed successfully, and giving you a few seconds to undone the process if you want to, by the “Undo” button.
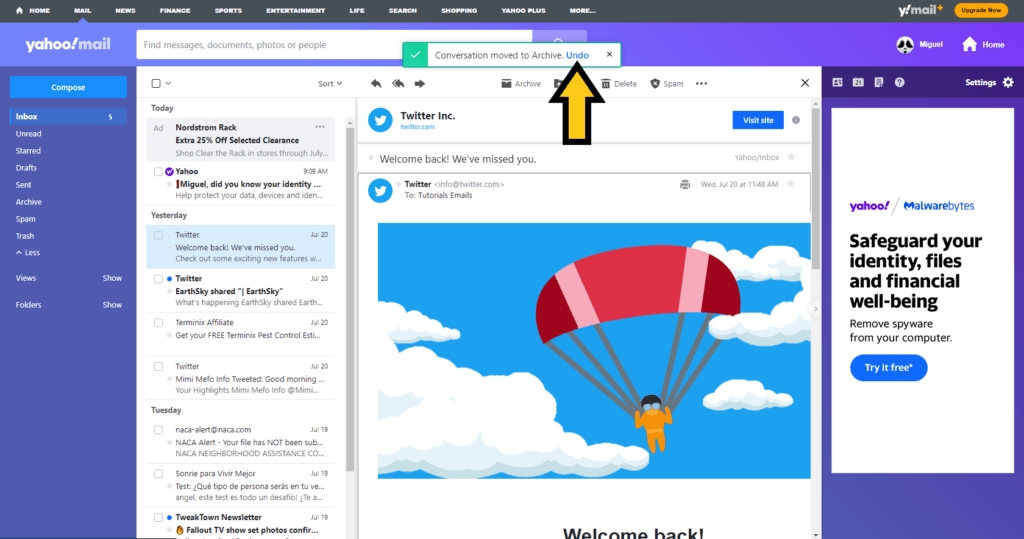
If you want, you can remove emails placed on the Archive folder and return them to the inbox or their original location, since you do not need them archived in such folder anymore.
To do so, click on “Archive” and select the messages to replace and click on the “Restore to Inbox” button on the option panel, and in this way all selected messages will be now on the inbox and the Archive folder will be clean.
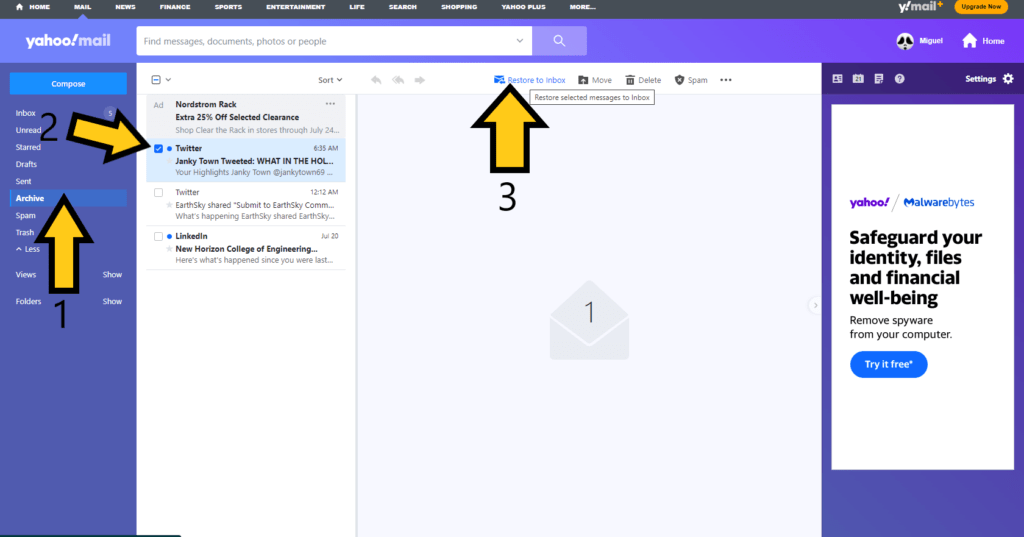
Mark emails as Starred on Yahoo Mail
There is a second method on Yahoo Mail to differentiate specific emails from the rest; the Starred process, as a way to stand out important messages by the user with a star on them. Thus, you can know exactly what emails are important regarding your needs, in comparison to the others filling in your inbox.
Nevertheless, in direct comparison to the archiving process; Starring emails does not replace them into other folder, but keep them on the inbox in the same order you have specified, but with a star to differentiate them. So, keeping a message on sight may be better in some occasions, since moving it the Archive folder can make you forget about it quite easily.
You can star emails by using three different ways that are quite easy to carry out, which all of them have the same result to stand out the selected message whatever method you are using to star it.
First, you can star an email or a few of them by clicking on the empty box next to the messages so they can be selected, enabling the option panel right below the inbox in the same way you do with archiving. Nonetheless, in this case you are going to click on the three dot button that corresponds to what can be called “Other Options” on the right side of the panel, popping out a menu.
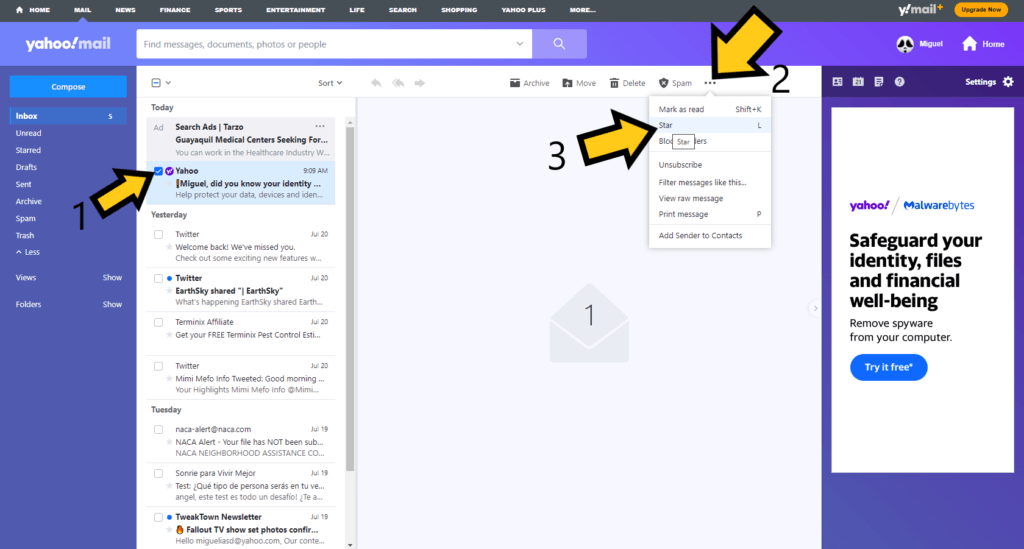
On the popping menu, you are going to choose the “Star” option to stand out the selected message, appearing a golden star right next to the email´s subject. As you can see, the message has not been removed from its original folder, it remains on the inbox for you to spot it easily.
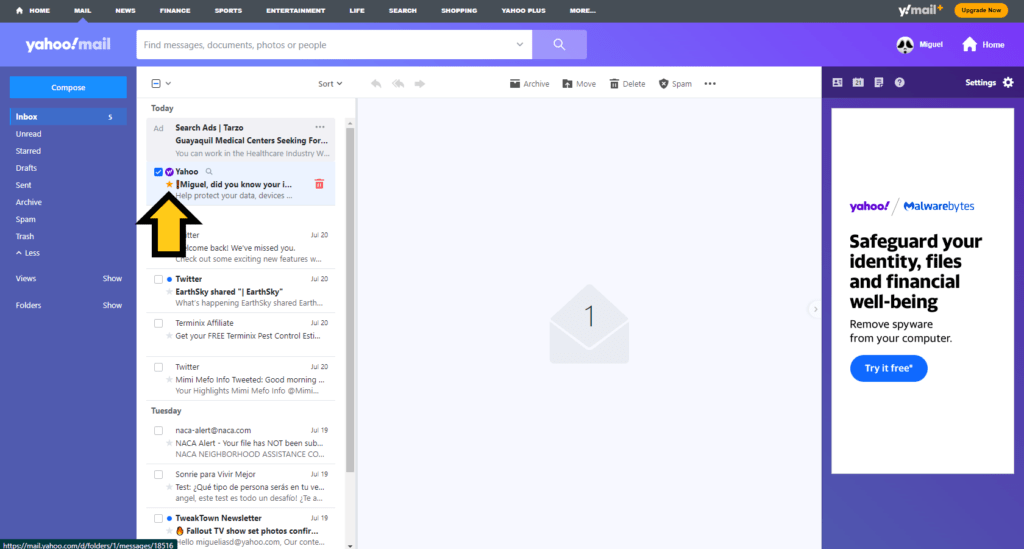
Regarding the second method to star an email, you also can do it by being on the email itself you want to stand out this way, so if you are reading it you can differentiate from the others at the same time. To do it, open such email and click on the three dot icon on the option panel to show the implied “Other Options” menu, then click on “Star” and you are good to go.
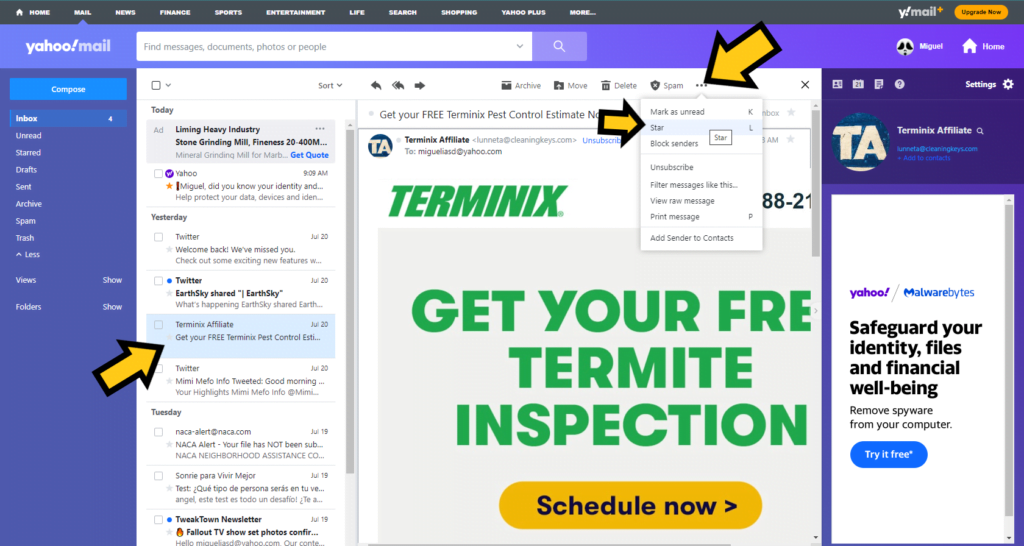
And last but not least, you can simply star an email without doing anything more than placing the cursor on it, so the “Search” option as a magnifying glass icon, the “Delete this message” option as a trash can icon, and the “Star” option as a star icon appear over such email, and then click on the “Star” button and the message will be starred immediately.

Using any of the three method to star an email, you can remove the star from it by doing exactly the same procedure, if you want such message not to be stand out anymore. In fact, the only difference is that the option on the panel now changes to “Clear Star”.
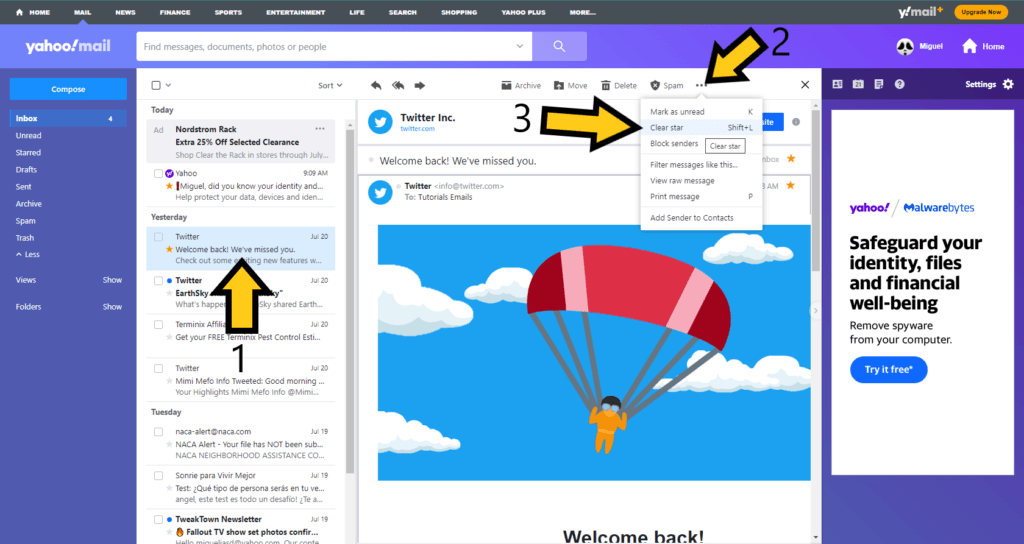
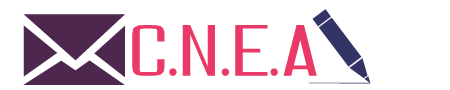
Related posts