Microsoft Word Online in Outlook
In order to use Microsoft Word Online and the rest of the services offered by Microsoft, you need to open session and log in with the proper account. So, to get signed in you only have to enter the next URL address: https://outlook.live.com/ and then within the loaded page you just have to enter your credentials in terms of Outlook address and password.
By doing so, you will be signed in and on your email home page for you to check emails and compose new ones. Well, now that you are in the platform you can access the other online services provided by the Redmond company, by just clicking in the “Applications” button placed at the very top left of the screen, displaying at once a service menu with all available platforms to use.
With such service menu displayed, the next step is to find the Word Online button to open such service, allowing use to create new documents with edition capabilities, online sharing, local storage and even revision functions, acting as the main installable Office software suite. So, click on the “Word” button to open the platform.
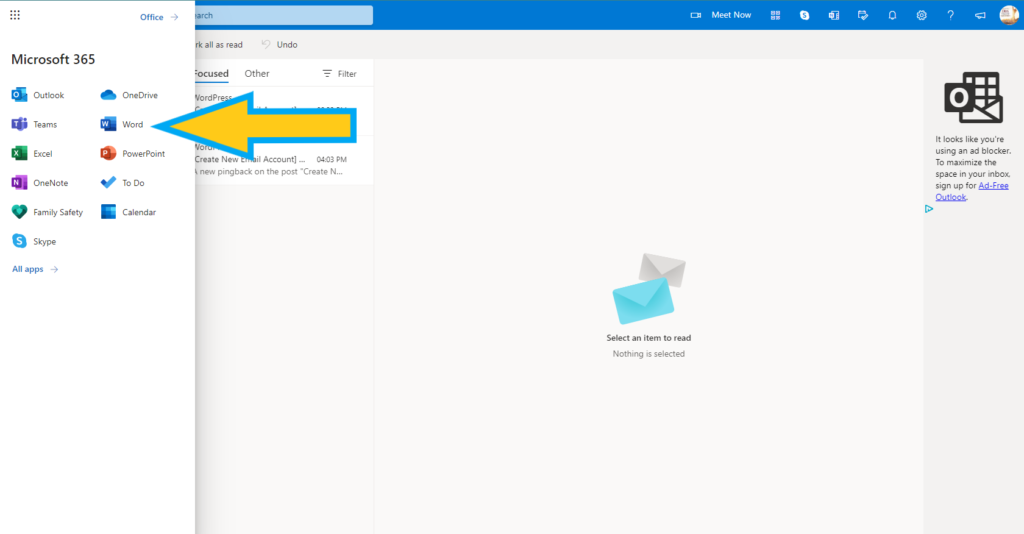
Now, a new browser tab or page will be opened showing the Word Online platform. First of all, the service will show at the left a panel including all the recent opened documents, as well as including the option to open a Word file saved in OneDrive or DropBox as cloud storage services.
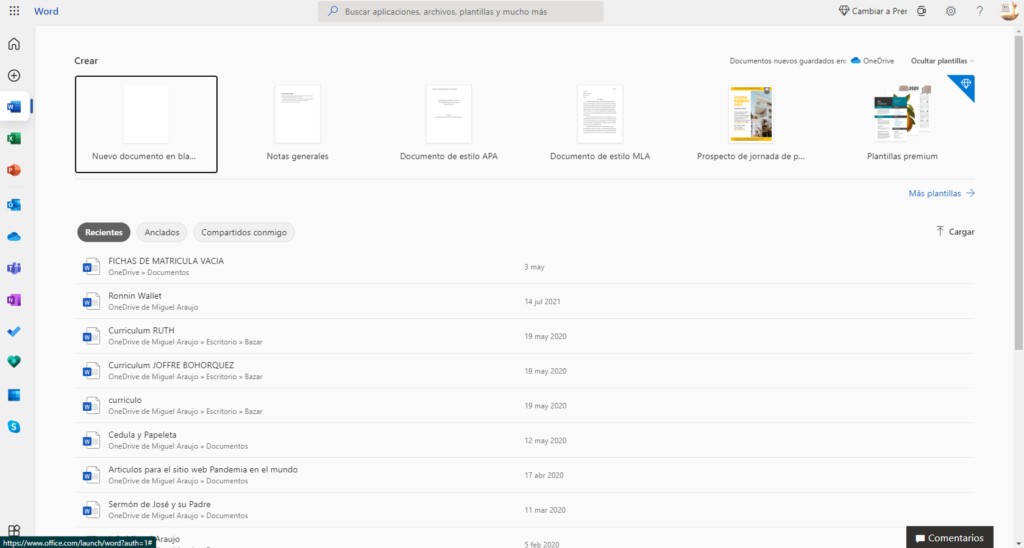
At the left of the platform you have the option to select the new blank document to create, as well as open templates with different functions and purposes. For example, you can choose “General Notes” and “APA Style Paper” templates, among others available for you to pick.
Using available Word Online options to modify and edit documents
When we click on any of the templates available Word Online will be opened just like if it were Office on its regular installable version, showing all sorts of options to edit, review and improve the document we are creating. To start, we have six main tags in the navigation panel to modify and edit the text regarding different options of design, layout, revision and view.
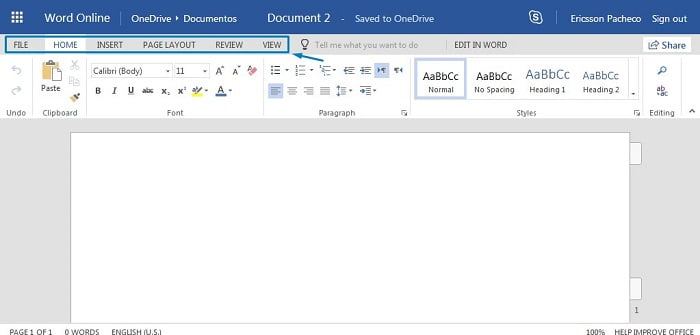
In first place, we have the “File” main tag that allow us to create and open new documents and templates, save documents on local or online storage with OneDrive, publish to web, print and share, as well as obtaining info on the current document and get help in case of doubts. All of these options are available by clicking on such “File” button to carry out the actions of interest for the users.
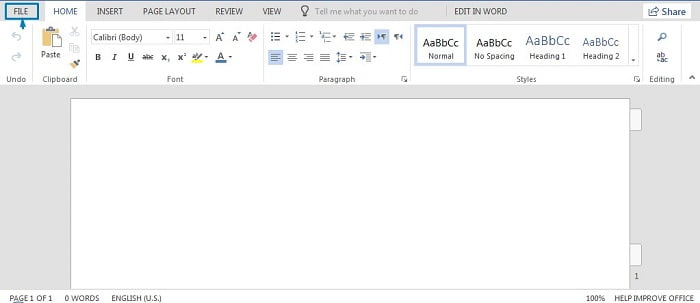
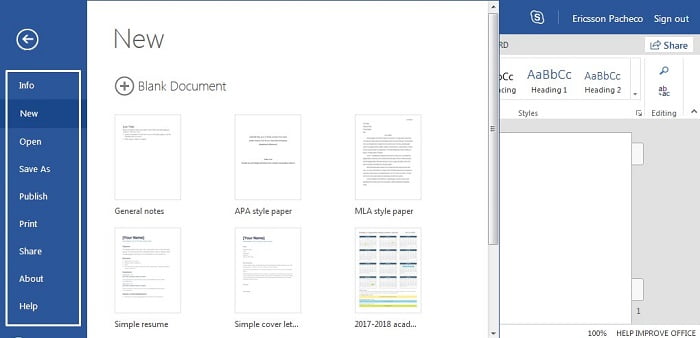
Continuing, by clicking on the “Home” main tab you will have access to different editing options to apply on the current document, such as using clipboard and copy-paste; changing fonts in terms of size, style and affects like bold, italic and underline or modify color; to include options for organization paragraph like bullets, numbering, indent and line spacing; as well as apply different general styles to differentiate text from titles and content lists.
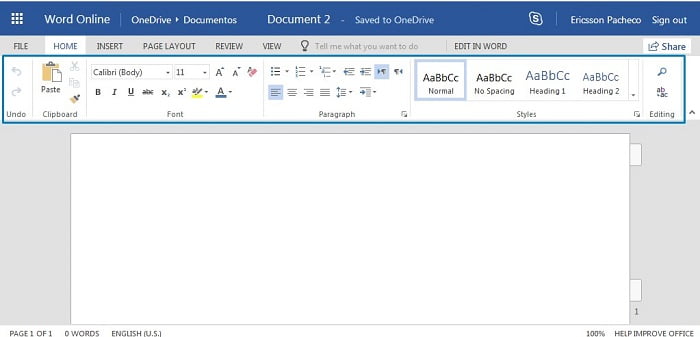
All changes and options you choose will be applied automatically on the text. In case you want to redo or undo a selected tool or effect used, you just have to click on the “Undo” or “Redo” buttons at the very left of the tab panel.
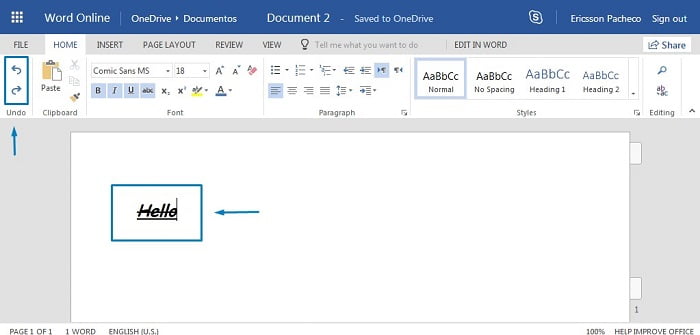
Moving on to the “Insert” main tab, in this category you will be able to insert multimedia files like photos or videos, include custom or default tables and Office add-ons, hyperlinks, header and footers, page numbers and page breaks, as well as inserting footnotes, symbols and emoji’s.
As you can see, we insert in this example a jellyfish image that we can modify in terms of size and even visual effects, as well as modify the layout options to set the image in the way we want in accordance to text. To insert the image, click on the “Picture” option and locate the file you want to add from the local storage on the device you are using.

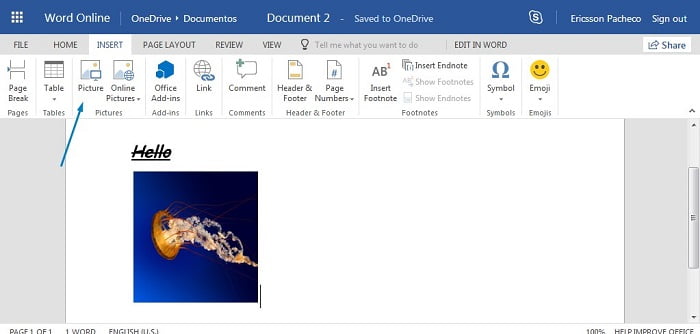
Moving the “Page Layout” main tab, in this one you can modify the text in relation to margins, general orientation, size and indent and spacing in paragraphs. Like this you can establish the required format for the document you are creating and its main purpose.
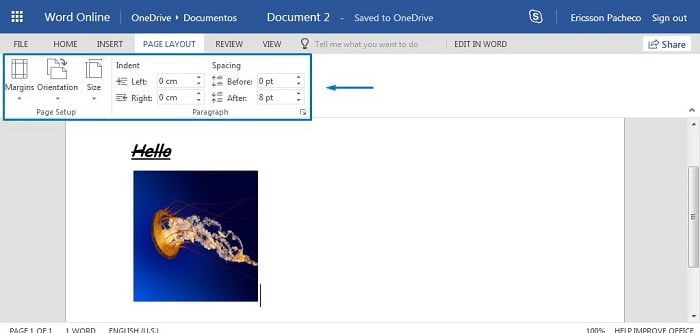
Regarding the next main tab corresponding to “Review”, in this one we can choose options to know the word count of the document, spelling and grammar corrections, checking accessibility, add comments and track general changes.
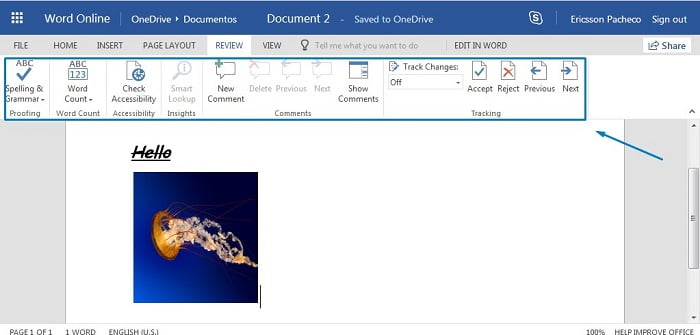
For example, with the word count option we can know exactly how many words the document has, as well as characters with and without spaces and number of paragraphs.

And last but not least, we have the “View” main tab to modify the viewing options in the case we are reading, also including editing options, navigation panel, header and footers, footnotes, page ends and the zoom to work properly depending on the monitor or display size.

In case you want to still editing the current document using Office as installed software in the device, just click in the “Edit in Word” option.
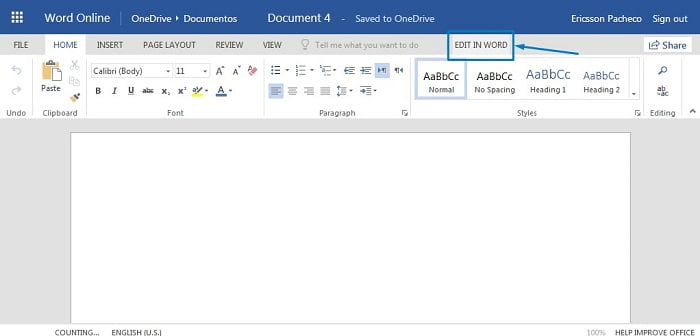
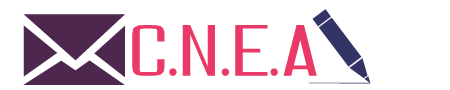
Related posts