Outlook Mail Setting Options
Now, in order to be more reliable, functional and even more secure setting options are very important in terms of an email service online, letting the user establish preferred and better parameters for their specific use, behavior and one of a kind needs.
Of course, there is also the possibility and advantage to enjoy a more customizable service in relation to aesthetics and design, which can be control from the setting options in Outlook fortunately.
Next, we will be showing you how Outlook Mail setting options work, in order to help enjoy a more customizable service in every aspect; from layout and design, language, notifications, storage and syncing with other devices to mail options themselves related with messages, attachments, rules, junk mail, forwarding and others, along with the configuration of the calendar as conjoined tool.
Outlook Mail Quick Settings panel
In order to access the setting options in the Outlook platform, you only have to click on the nut icon placed at the top right of the screen, next to the Skype and Help icons. When you click on the setting options will appear immediately a quick settings panel, allowing you to control basic layout configurations of the platform in a fast and easy way.
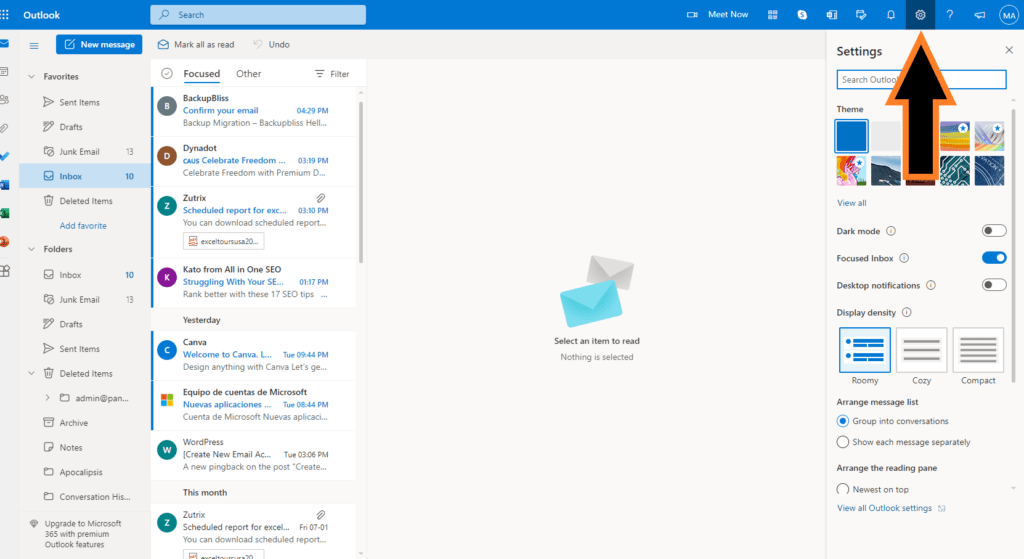
In first place there is a search bar where you can look for anything you need in the platform, from customizable options to mail configuration. In this case we write “Notifications” and from that entered word the platform shows us the results, displaying the notification button directly to establish the parameters you consider are in the need to be changed.
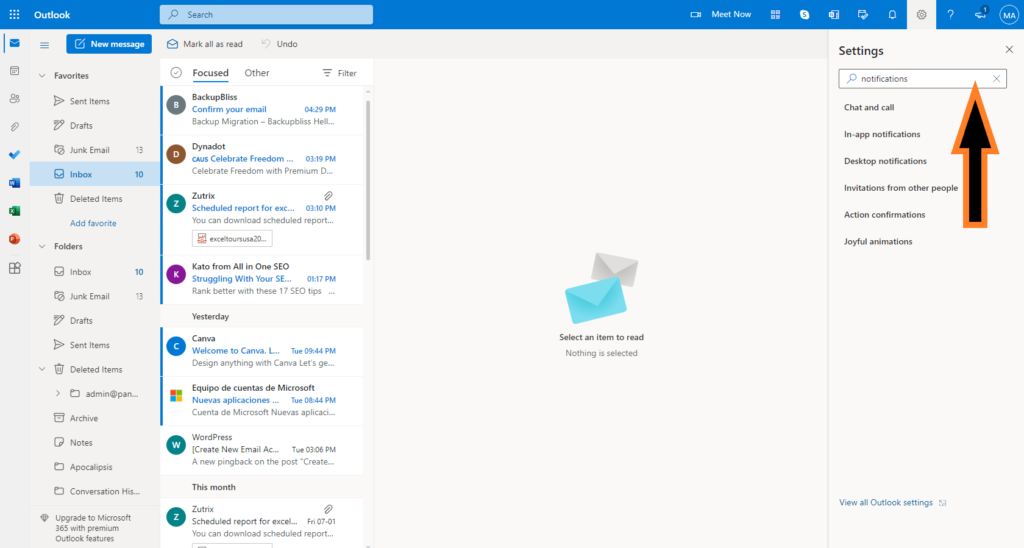
Continuing with the quick outlook mail setting panel, in second place we have the theme options that allow us to change the color of the layout and customize the general design of the page. At first you have five colors or themes available, which will be immediately established with just one click.
Nevertheless, by clicking in the “View all themes” option a set of 50 more options will appear. In this opportunity we will be picking the Lego theme, as we continue with the tutorial.

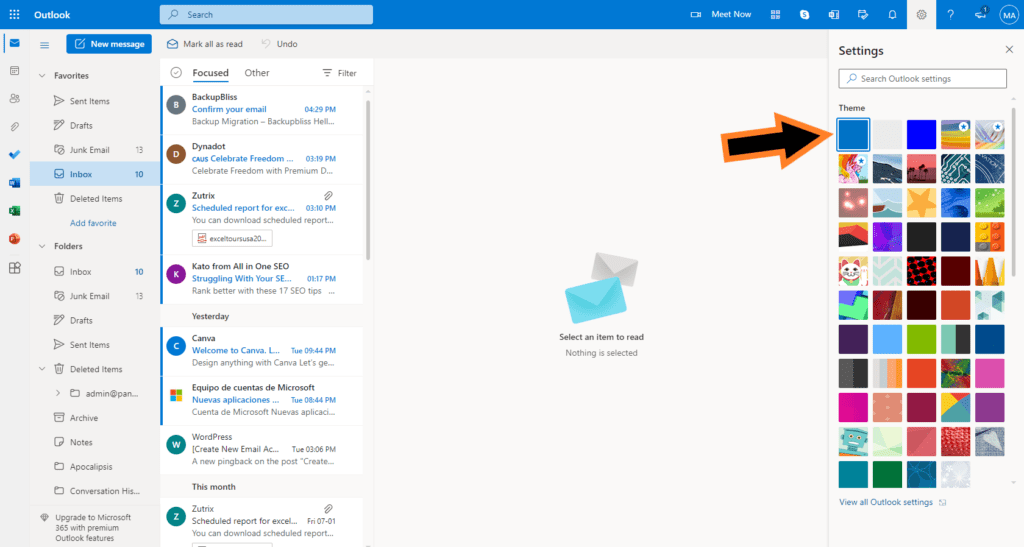
By scrolling a little bit in the quick Outlook mail setting panel, we find other layout and general parameters to modify or customize. For example: to set the conversation view on the top, bottom or off; to show the reading panel at the right, bottom or hide it; as well as set “Focused inbox”, show the sender image, to group messages by date, to show an attachment preview and message preview text.
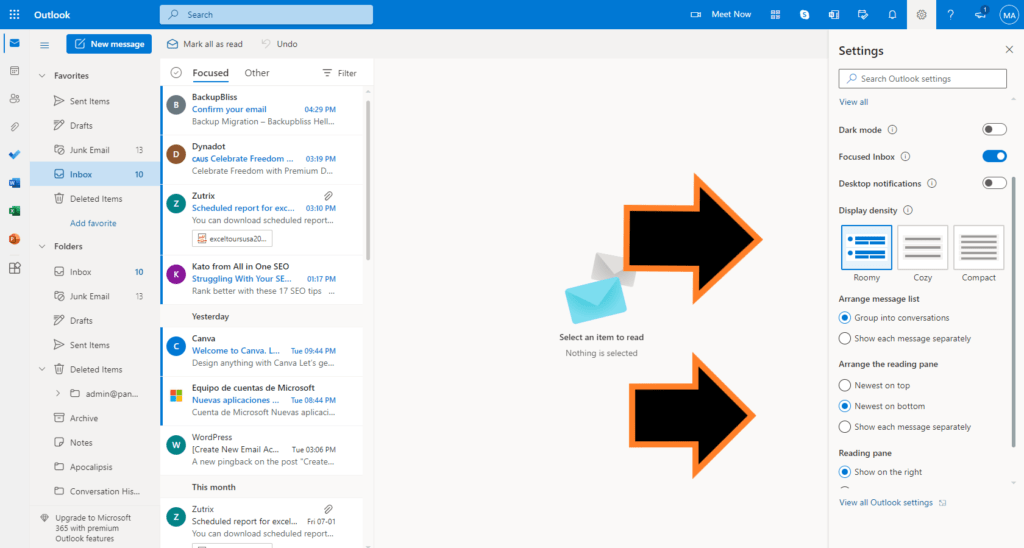
On the other hand, in case you need to modify or customize another parameter that is not shown in the quick settings panel and you do not want to use the search bar, you can click on the option “View full settings” at the very bottom of the quick settings panel to access complete configuration lists.

Outlook Mail Full settings
The full Outlook Mail Setting are displayed through an individual pop-up window that include every aspect of configuration in the platform, which are divided at the same time into three overall categories: “General”, “Mail” and “Calendar”.
Also, the window is shown divided into three main sections that display the general categories at the left, the sub-categories corresponding to such main category at the center, as well as the detail panel at the right of the window showing specific information and possible changes to be made. In the same way, there is always available for use a search bar at the top of the general categories.
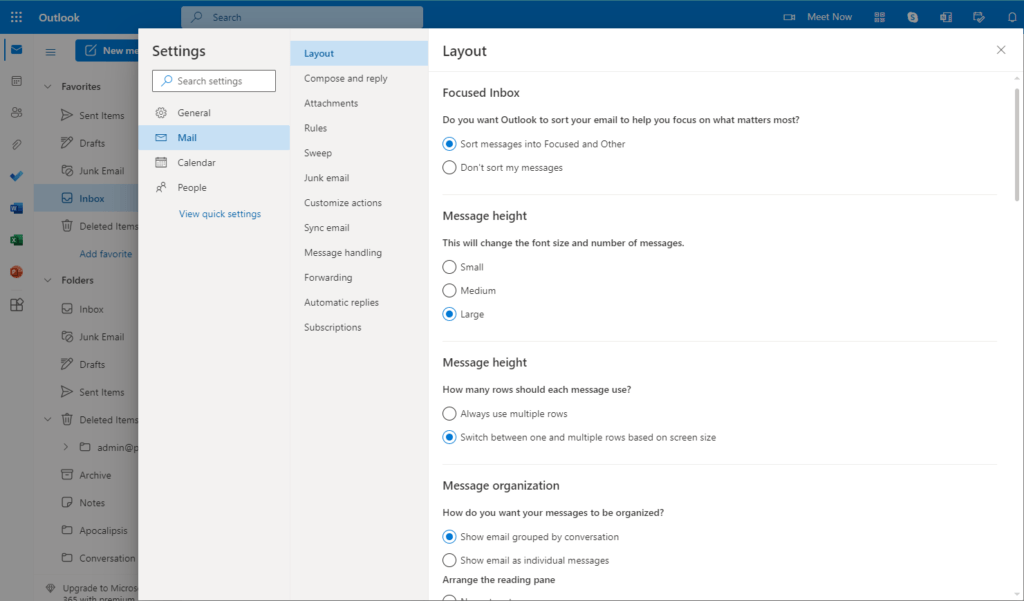
Outlook mail General Setting
The “General” category in the Outlook settings corresponds to overall configurations of the platform, involving from design, storage and notifications and the possibility to change such parameters for your best use.
For example, you can modify time format, language and time zone by changing parameters in the “Language and time” option. Also, you can change appearance and color of the layout, notification options, categories settings, configuration respecting keyboard shortcuts, syncing in mobile devices and available storage for mails, cloud and attachments.
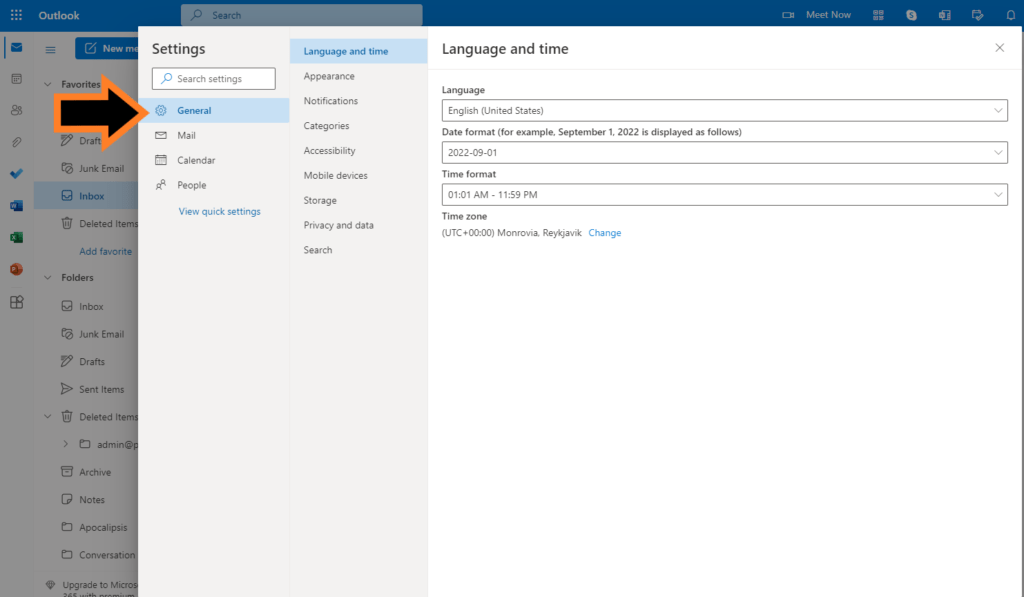
Outlook Mail Setting
When it comes to options related to everything respecting mails and messages, Outlook includes a wide set of parameters that can be set and established at your best convenience, saving you some time by telling the platform how to behave in certain situations and given options.
For instance, by clicking in the sub-category “Layout” you can control if you want the platform to show and focus on important mails with the “Focused Inbox” option, as well as set the proper message organization, showing of sender image, reading panel layout, message list format, preview text, inline previews and date headers.
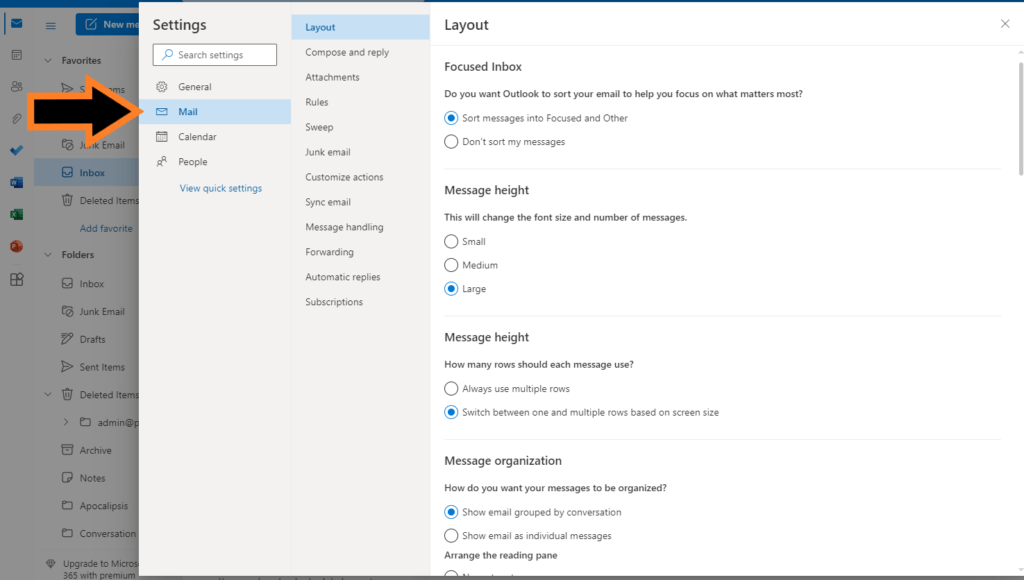
Addressing the other options and categories with a more general approach, you can control the composing and reply process by changing fonts and include an email signature, to set attachments in terms of sharing preferences and storage accounts, establishing rules to tell Outlook how to handle incoming emails and sweeps actions.
Also, from the Mail category you can control Junk email in relation to blocked accounts and domains, as well as create white lists of senders. Continuing, from such main category you can customize actions and set toolbars and message surface, syncing email and connect accounts, message handling, as well as configure forwarding actions and establish automatic replies.
Outlook Mail Calendar Setting
And last but not least, as third main category in the full Outlook mail setting is the “Calendar” option, which allows to set and configure different parameters related with events, time layout and more as a conjoined function that is integrated with Outlook, giving the platform another important functionality for many users.
To change calendar settings you have three sub-categories; ”View”, “Weather” and “Calendar in email”, being the first one focused on calendar appearance as set first day of the week and working ours.
Next, the second sub-category allows you to decide or not to show the weather using specific information of location and using Fahrenheit or Celsius type of temperature. Lastly, the third category corresponds to the possibility Outlooks offers to register and set calendar events related with emails, such as flights, meeting dates and more.
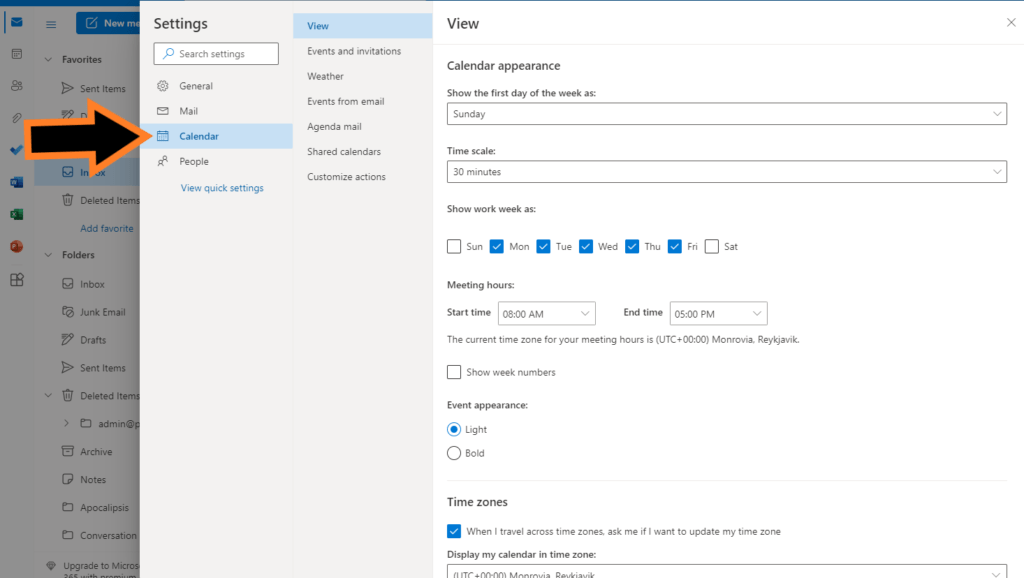
Saving or discarding changes in Outlook Mail Setting
Whether you are making changes in the “Mail”, “General” or “Calendar” options in the Outlook configuration, including all the sub-categories involved to apply modifications and customization on the platform, there is the need for all of them to save the changes properly so they can be applied correctly.
To do so, the pop-up window related to the full settings in Outlook is permanently showing two button s at the top right of such window, allowing you to perform the saving or discarding action. For example, in the case you want to save and apply all the changes you have made, you just have to click on the “Save” button, and therefore all modifications will be instantly applied.
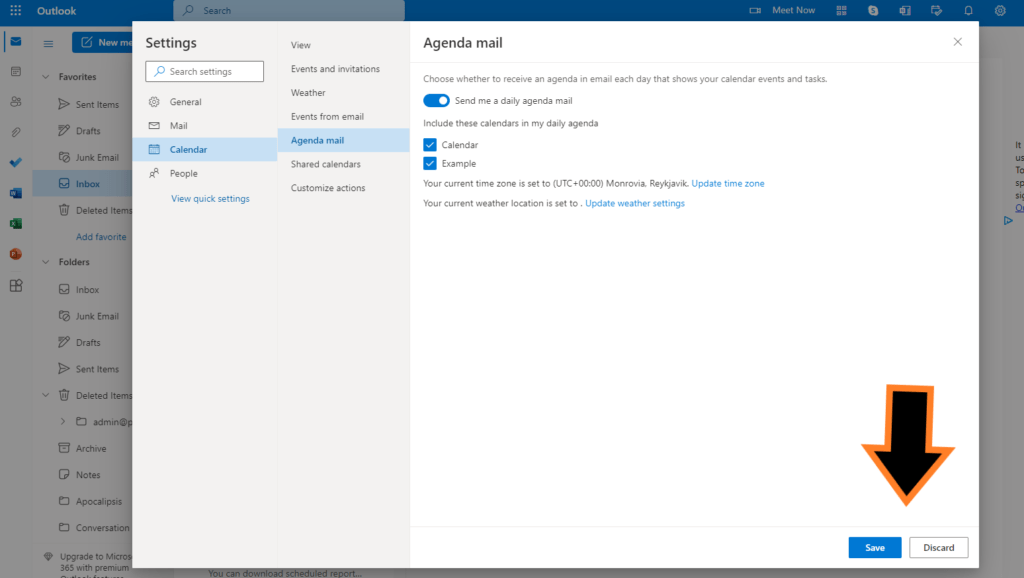
On the other hand, if you are making changes that later you are not sure to apply because you do not know exactly what you change or because simply there was a change of opinion, you can cancel the whole changing of configuration process by clicking in the “Discard” button.
Automatically, all the changes you made in first instance will be deleted and the platform will remain the same as you left it in first place. To return to the Outlook platform and inbox you just have to click on the “X” icon located at the top right.
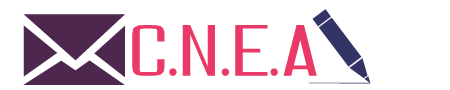
Related posts